Учиться, учиться и ещё раз учиться
инструкция
Вы создали этот канал 25 Октября. Это самое начало каналаинструкция. Назначение: Канал для описания всех возможностей (почти всех) и настроек Slack на русском языке.
Среда, 25 Октября
Закреплено вами
kio.by21:33
0. Аннотация
:bookmark_tabs: Эта #инструкция сделана из-за одного недостатка, которым обладает мега-мессенджер :slack:
Slack.Недостаток реально :one:, но очень существенный. Именно из-за него внедрение :slack: в организациях — это очень тяжёлый процесс. Всё дело в том, что у него нет русского интерфейса.
Далее мы пройдёмся по практически всем возможностям и настройкам этого мега-мессенджера.kio.by22:31
2. Регистрация в браузере
Откроется ваш браузер, где нужно будет ввести:
•
Full name — Ваше имя•
Display name — Ваш ник (не обязательно)•
Password — Придумать себе пароль на вход в Slack, не менее, чем в 6 символов•
Can we send you email with Slack tips, news, and offers? — Сделать выбор подписываться или нет на рассылку. No thanks — это не подписываться😉•
Nextkio.by22:49
2.1. Пользовательское соглашение
Откроется тот текст, который никто и никогда не читает и по которому, если чё — мы во всём и виноваты. В South Park был классный эпизод на этот счёт, пересмотрите, как нибудь на досуге.
• Жмём зелёную кнопку снизу
I Agree — Я согласен
kio.by23:02
2.2. не забываем пригласить коллег
Invite your teammates — Пригласите своих коллег.
Короче, вы ещё сами фактически не попали в чат, а вас уже просят отправить такие же приглашения кому-нибудь, кого вы знаете.
• Не заморачиваемся, жмём
Skip For Now — Пока пропустить... и попадаем в чат.• Ну или вводим адреса коллег и жмём
Send Invitations — Отправить приглашения
kio.by23:14
3. Переход от браузера в приложение
И так мы в Slack! Он нас приветствует Welcome! и просит нажать на зелёную кнопку
Explore Slack — Изучить Slack.Мы не будем на неё жать, поскольку там всё будет на английском языке, а нажмём вместо этого, чуть ниже на маленькую ссылочку
Skip the tutorial — Пропустить обучение, после чего мы попадём в веб-версию Слака, прямо в чат со Slack-ботом...Кстати версия Slack в браузере и в приложении почти не чем не отличается, тем не менее, далее я продолжу уже из приложения Slack.
Всё, что мы делали до этого — это была регистрация: Slack проверил мыло, а мы заполнили себе имя и придумали пароль.
Суббота, 28 Октября
kio.by12:05
4. Запускаем Slack
При первом запуске вас попросят ввести название так называемой
Workspace — рабочей зоны к которой вы хотите подключиться.Название это было у вас в письме-приглашении в п.1
kio.by12:30
5. Slackbot
Slackbot — это автоматический робот, который должен помогать вам пользоваться чатом, но проблема всё та же — он на английском языке.Он вам сразу же говорит, что ему можно задавать простые вопросы о том, как работает Slack. Например,
Can I edit a message I've posted — как мне редактировать сообщения или совсем просто edit message — редактирование сообщенийТак же он предлагает настроить ваш профиль, но мы займёмся этим позже.
А пока, на ломаном Английском, спросим у Слакбота, когда будет русская локализация?
kio.by12:36
5.1 Русская локализация
На что он отвечает следующее:
kio.by13:01
5.3. Как добавить фразы?
• В меню выбираем
Customize Slack — индивидуализировать Slack• Откроется браузер
• Выберете закладку Slackbot
• Жмём на кнопку
Add new response• В поле
When someone says — когда кто-то говорит — вводим то слово или словосочетание, но которое будет реагировать Слакбот• В поле
Slackbot responds — Слэкбот отвечает — пишем набор заготовленных фраз. Вариантов ответа может быть несколько. Каждый ответ с новой строки.
kio.by13:15
5.4. Как это работает
Теперь, если кто то в канале напишет Привет — то Slackbot ответит одной из заготовленных для этого слова фразой:
Йоу, Бро!, Дарова или Привет!• Ключевая фраза не обязательно должна быть сама по себе, как видно из скриншота ей вполне достаточно присутствовать в тексте.
• Регистр значения не имеет.
kio.by13:28
6. Левая панель — Каналы
• В левом вертикальном меню есть раздел
Channels — Каналы• По умолчанию, когда вы только попали в Slack — админы автоматом добавляют вас в 2 канала
#general — Главный и в #random — оффтоп или разное• Каналы — это, по сути, общие чаты. Сообщение написанное в канал увидят все участники канала.
• Название канала начинается с #. Если начать писать и набрать # — Слак предложит выбрать из списка ваших каналов и в сообщении название станет ссылкой, при переходе на которую вы попадёте на этот канал.
13:32
6.1 #general — главный канал в Slack
Канал #general или #главный — это особенный канал. В нём всегда находятся ВСЕ члены компании (бывает, что их несколько сотен или даже тысяч). Со всех других каналов, если вам они не интересны можно выйти, а вот выйти из главного канала нельзя. Поэтому писать в него нужно только то, что интересно ВСЕМ. Т.е. не нужно в главном канале обсуждать, как вчера вы пили пиво с друзьями или копали картошку на даче — пишите про такое в личку тому, кому это интересно или создайте свой канал и назовите его #Пиво или #Дача, куда добавьте тех — кто разделяет соответствующие интересы. Но об этом чуть позже.
kio.by13:38
6.2. #random — помойка
Вместе с тем, есть канал #random (разное, оффтоп, помойка), куда так же попадают все по умолчанию. Он сделан в противовес #главному. В него наоборот можно писать всякое, например анекдоты, приколы, картинки, мемчики. С этого канала, если сообщения вас
13:41
6.3. Другие каналы
Те каналы, которые у вас отображаются в левой панели, как правило не единственные. Что бы увидеть весь список каналов нужно нажать на
Channels или Ctrl + K. Таким образом вы увидите названия и описание каналов, при желании сможете просмотреть их содержание и наконец вступить в них.
kio.by13:48
6.4. Войти на другой канал
• Если название или описание канала вас заинтересовало — смело кликайте по нему.
• В результате вас переместит на страницу этого канала, где вы сможете просмотреть все сообщения.
• Если по итогу вы поняли, что не ошиблись и точно хотите сами что-то там писать — жмёте зелёную кнопочку
Join Channel — присоединиться к каналу• В результате снизу у вас появится форма отправки сообщений.
• Сообщение о том, что на канале новый участник — увидят все члены этого канала.
13:51
6.5 Администрирование каналов
• Канал можно удалить (удаляется вся история переписки) или сдать в архив — тогда канал можно просмотреть, восстановить или осуществлять по нему поиск. Про удаление и архивирование чуть позже.
• Вы можете создать неограниченное количество своих собственных каналов. Каналы создаются, как правило по отделам, задачам или интересам
kio.by14:06
6.6.2. Атрибуты нового канала
•
Public — говорит о том, что канал будет Публичный и любой в вашей компании, кто захочет, сможет к нему подключиться.•
Name — название вашего канала. Можно использовать русские и английские символы, без пробелов. Мы пишем продажи•
Purpose — краткое описание, например «Канал Минского отдела продаж»•
Send invites to — сразу же пригласить в него участников (начинайте набирать имена и Слак будет предлагать вам варианты)• Жмём на кнопку
Create Channel — Создать канал — канал создан!
kio.by14:20
6.6.3. Канал создан!
После того, как вы создали канал, Слак перекидывает вас на страницу с мега-важной информацией, а именно:
• Слак говорит, что мы тока что создали канал #продажи
• Что все, кто захочет, сможет к нему подключиться через список каналов (об этом было выше)
• Что нажав на ссылку
invite other people now! — пригласить людей — мы можем прямо сейчас отправить дополнительные приглашения на канал• И наконец, единственная полезная штука на этой странице:
Don't show me this message when I create a channel — Не показывать мне это всё, когда я следующий раз создам канал — ставим галку!• Жмём на кнопку
Got it!
kio.by14:37
6.6.4. Добавление статуса каналу
Вы можете задать статус канала. Например, поздравить коллегу с ДР, напомнить о выполнении плана, написать шутку или придумать девиз.
На что хватит фантазии.
Для этого:
• В верхней части окна канала найдите карандаш и нажмите на
Add topic — Добавить статус.• Введите ваш статус (ограничение на 250 символов)
• Нажмите
Set Topic — Установить статус
kio.by14:43
6.6.5. Создание приватного канала
Итак, мы рассмотрели создание публичного канала, давайте теперь создадим приватный канал:
• Точно так же нажимаем на плюсик, ставим переключатель в
Private — Приватный, пишем название, описание, приглашаем или не приглашаем людей, жмём Create Channel.• В левой панели появляется наш приватный канал со значком замочка.
Что такое приватный канал:
• В списке каналов он отображается только для тех, кто является его членом. Всем остальным он не виден.
• Члены каналов не могут делиться сообщениями, написанными в приватном канале в общих каналах и в личных сообщения с теми, кто в этом канале не состоит.
• Приватный канал нельзя сделать публичным. (Публичный можно сделать Приватным)
• Глобальный поиск не ищет в приватных чатах, за исключением тех, в которых вы состоите.
kio.by14:57
7. Левая панель — Личные сообщения
В левом меню есть раздел под название
Direct messages — Личные сообщения. В нём список из нескольких контактов (не знаю, как он формируется).• С сердечком — будет слак-бот, которого мы уже обсуждали, я его в принципе сразу закрываю, что бы не маячил. Если что, его всегда можно будет открыть.
• Так же в списке будет ваш собственный контакт. Т.е. можно писать самому себе. Впервые я такое увидел в мессенджере Telegram и сразу начал этим пользоваться. В чём смысл писать самому себе? Чат с самим собой — это как записная книжка, можно делать в него пометки, быстро записывать номера телефонов, копировать важные ссылки, фотографии документы. Это информация доступна только вам и вы в любой момент можете к ней обратиться. Поиск, кстати тоже работает по чату с самим собой
• Итак есть список. Это список не полный. Вы можете удалять из него контакты. Не бойтесь переписка не пропадёт и контакт этот вы сможете отыскать в любой момент. Что бы удалить кого-то из списка — наведите на нужный контакт и чуть правее появиться крестик.
• Если кружок зелёный — чел онлайн, а если дырявый — оффлайн.
kio.by14:57
7.1 Личные сообщения — Чат с самим собой
• Так же в списке будет ваш собственный контакт. Т.е. можно писать самому себе. Впервые я такое увидел в мессенджере Telegram и сразу начал этим пользоваться. В чём смысл писать самому себе? Чат с самим собой — это как записная книжка, можно делать в него пометки, быстро записывать номера телефонов, копировать важные ссылки, фотографии документы. Это информация доступна только вам и вы в любой момент можете к ней обратиться. Поиск, кстати тоже работает по чату с самим собой.
• Ваш контакт подписан в меню и в заголовке
(you) — (вы)
kio.by15:03
8. Управление личными сообщениями
Контакты, которые отображаются в левом меню — далеко не все контакты, которые присутствуют в вашем чате. Для того что бы начать или продолжить диалог с контактом, которого нет в этом списке нужно:
• Нажать
Direct Messages — Личные сообщения или плюсик. Так же присутствует горячее сочетание на клаве Ctrl + Shift + K• Выберете контакт из списка или начните набирать его имя.
• Можете выбрать один контакт или несколько — в итоге у вас будет либо личная переписка либо групповая.
• В принципе с личными сообщениями ничего хитрого.
15:06
9. Apps — приложения
Apps — Это приложения. Вернее возможность подключить фигову тучу сторонних приложений, таких, как дропбокс, гугл диск, twitter и многих, многих других.Короче, кто понимает о чём это — тот будет это использовать, если вы впервые слышите слово
zapier или trello — то и не нужно вам это.
kio.by15:12
10. Главное окно
В самом верху главного окна пишется название канала, если вы на канале.
Или имя того с кем вы ведёте личную переписку, если вы в чате.
kio.by15:19
10.1 Звёздочка — Избранное
Звёздочка — это возможность добавить контакт или канал в избранное. Как я уже говорил, каналов и людей может быть чуть больше, чем до фига. Все они в левое меню не влазят. С помощью звёздочки вы можете добавлять их в избранное. После этого они всегда будут в самом верху левого меню, в разделе
Starred — Избранное
15:24
10.2 Список участников
• Человечек с цифрой указывает сколько людей на канале. Так же этот значок появляется в личной переписке, если количество людей в ней больше 2-х.
• Если нажать на него, мы получим полный список участников этого канала.
• Это число на канале #general — покажет вам, сколько всего людей зарегистрировано в вашем Слэке.
kio.by15:29
10.3 Прикреплённые сообщения
Булавка и число покажет вам сколько закреплённых сообщений находиться на канале. К этому мы ещё вернёмся в п. 22.5.
15:31
10.4 Просмотр статуса канала
Далее идёт статус канала (в личных чатах такого нет) — это короткое сообщение на 250 символов, которое может менять любой участник канала. Более подробно об этом было в п.6.6.4
kio.by15:38
11. Стилистика сообщений
Для написания текста существует 7 основных стилей:
Жирный
Наклонный
Код
>Цитата
• Маркированный список
У вас появиться подсказка с синтаксисом всех маркеров, когда вы начнёте набирать сообщение.
kio.by16:25
11.1 Bold — Жирный
Жирный — заключаем текст в звёздочки (*тут ваш жирный текст*) или выделяем нужный фрагмент и жмём
Ctrl + b
16:25
11.2 Italics — Наклонный
Наклонный — заключаем нужый фрагмент в нижнее подчёркивание (_этот текст будет написан наклонным шрифтом_) или выделяем нужный фрагмент и жмём на клаве
Ctrl + i16:26
11.3 Strike — Зачёркнутый
Ctrl + Shift + x. Пример использования: «Да 16:27
11.4 Code — Красный текст в рамочке
Стиль под название код — заключаем фрагмент в ` (гравис) (находится на клавише «ё») Ctrl + Shift + с16:28
11.5 Quote — Цитата
Поставьте закрывающую кавычку ( > ) перед текстом — и он станет цитатой:
>Пример цитаты
16:30
11.6 Preformatted — форматированный
Вот такой ещё стиль — рамочка. Для этого текст нужно заключить в тройной гравис (см. 11.4):
Ещё больше текста.
И ещё.
Всё!!!
16:33
11.7 Нумерованный список
Есть возможность создавать простейшие списки:
1. Поставьте единицу и точку в начале строки.
2. Нажмите пробел и начинайте набирать текст.
3. При переходе на следующую строку — Slack автоматически добавит следующий номер списка.
Либо выделите несколько строк текста и нажмите
Ctrl + Shift + 7. 16:37
11.8 Маркированный список
Есть возможность создавать простейшие маркированные списки:
• Нажмите в начале строки на
Alt + 7 (7 — на дополнительной клавиатуре).• Нажмите пробел и начинайте набирать текст.
• При переходе на следующую строку — Slack автоматически добавит символ списка.
Либо выделите несколько строк текста и нажмите
Ctrl + Shift + 8. 16:42
12. Упоминания участника
Вы можете упомянуть кого нибудь, нажав перед именем значок собаки @ или набрав его на клавиатуре. Slack дальше поможет вам выбрать конкретного человека.
Имя человека в отправленном сообщение станет в виде ссылки @Бухгатлер.
kio.by16:49
12.1 Возможности в упоминаниях
Любой участник канала, если кликнет по этой ссылке, сможет
посмотреть профиль — View Profile, перейти с ним в личку — Direct Messages, просмотреть все файлы которыми вы обменивались — View files, позвонить — Call, Отправить приглашение в канал и наконец быстро отправить личное сообщение.Тот, кто был упомянут — получит уведомление, что там-то и там-то его имя всплывало в обсуждении.
16:54
13. Упоминания каналов
Если перед словом поставить # — ты вы отправите ссылку на канал.
Если кликнуть по этой ссылке — вы автоматически перейдёте на этот канал
kio.by17:13
14.1 Собственные смайлы
Вы можете добавить в список смайлов неограниченное количество своих собственных.
Да, вы просто загружаете фотографию и она начинает отображаться у всех ваших коллег в списке смайлов. Это может быть логотип вашей организации, фотографии сотрудников или смайлы из других чатов к которым вы привыкли.
Ваши смайлы появятся в самом последнем разделе
Custom.К сожалению, убрать некоторые смайлы нельзя.
kio.by17:18
14.1.1 Добавляем смайлы
Войти в интерфейс добавления смайликов можно двумя способами:
• Как в п. 5.3, только выбираем закладку
Emoji• Или крутим список смайлов до самого низа и кликаем на ссылочку
add custom emoji here — добавить емодзи можно здесь• В итоге попадаем в браузер на страницу кастамизации Слака
• Заходим на вкладку Emoji, где видим все ваши собственные смайлы. Скорее всего список будет пуст.
• Нажимаем на зелёную кнопку
Add emoji• Вас просят загрузить картинку и сообщают, что лучше всего для этих целей подходят квадратные изображения до 128KB и что, если ваше изображение больше этого размера — Slack автоматом уменьшит его.
• Жмём на кнопку
Upload Image — Загрузить изображение• Придумываем уникальное имя вашему смайлу
• Жмём
Save — Cохранить• Видим наш загруженный смайл в списке браузера
• Видим наш смайл в списке смайлов самого Slack
kio.by17:35
15. Текстовый сниппет
Если для форматирования текста не достаточно того, что было описано в п. 11 — то Слак предлагает ещё варианты, например текстовый снипет:
Нажмём плюсик — и выберем
Code or text snippet — Код или текстовый сниппет.
kio.by17:54
15.1 Создание сниппета
Вообще эта штука придумана для программистов, что бы удобно было обмениваться программным кодом с подсветкой синтаксиса. Но и всем другим он тоже сможет пригодиться, например для отправки большого количества текста.
Представьте, что вам нужно отправить рассказ на несколько листов или десятков листов. Если вы отправите его просто в чат — то многим не сильно понравиться перспектива листать несколько минут чат, что бы дойти до конца, совершенно не нужного большинству, текста. Итак:
• Пишем
Заголовок — Title (не обязательно)• Выбираем тип текста, если это программный код — выбираем свой язык программирования, если
просто текст — выбираем Plain Text• Вводим текст. Галочка
Wrap — отвечает за перенос слов, что бы не была / была горизонтальная прокрутка. Она нужна для удобства написания, когда вы опубликуете текст. Она ни на что влиять не будет.• Выбираем канал или чат в который вы хотите это отправить (по умолчанию выбран тот, где вы нажимали на создание сниппета)
• По желанию добавьте комментарий
• Жмите на
Share — Поделиться
kio.by18:02
15.2 Отображение сниппета
В итоге:
• В чате отобразятся только первые 5 — 6 строк текста, а остальное не будет забивать нам всю ленту и ...
• ... только при нажатии на сообщение — текст будет раскрываться полностью, при чём ...
• ... только у того, кто этого хочет
• Канал не захламлён
• Обычный текст выглядит, как текст
• Синтаксис кода у программистов подсвечен для удобства чтения
• Все довольны и счастливы
18:29
18. Реакции
Если навести мышой на любое сообщение в чате — то в правом верхнем углу появиться меню. Первым пунктом в нём будет
Add reaction — Добавить реакциюРеакции — это очень крутая и удобная штука.Например, с помощью реакции вы можете поддержать человека или наоборот показать, что вы с ним не согласны. Причём иконка реакции будет активна для всех пользователей и они могут поддерживать вас или добавить свою.
С помощь реакции так же можно показывать, что вы прочитали сообщение или выполнили какое нибудь задание
kio.by18:48
18.1. Реакции, как это работает?
Итак, вы
А можно выбрать в меню сообщений
Добавить реакцию. В итоге откроется окошко выбора смайлов, в котором можно выбрать, например смайл :+1:.В результате под сообщением появиться соответствующий смайл и количество человек, которые считают так же как вы.
Реакция может быть не одна и никто не мешает добавить к вашей реакции другую, например :-1:. Получится отличный инструмент для голосования. Один человек может «проголосовать» только раз, если он повторно нажмёт на реакцию — его голос снимется и цифра уменьшиться на единицу
kio.by19:13
19. Threads — Треды
Представьте, что одновременно один за одним приходят несколько вопросов от разных людей:
• Кто едет в Могилёв на выходных, передайте посылку, плиз?
• Какой номер телепона у главбуха?
• Разменяйте кто 10 рублей?
И тут приходит ответ «OK». Кому он ответил? Да, можно ответить адресно, в стиле «Андрюха, я могу передать». Но представьте, что вопрос не односложный и предполагает целый поток вопросов и ответов. Уловить нить разговора среди других, совершенно не связанных с ним, будет крайне тяжело
kio.by19:20
19.1. Как использовать Threads — Треды в Slack?
Для таких случаев можно и самое главное нужно — отвечать в потоке, т.е. конкретно на сообщение.
Для этого наводите мышой на нужное сообщение и выбираете второй пункт в виде значка разговора
Start a thread — начать тред
kio.by19:26
19.2. Ответ в потоке
В итоге открывается правое меню
Thread, в котором можно спокойно не мешая другим обсуждать первоначальную тему.А в общем чате под соответствующим сообщением появляется ссылка с количеством ответов на него.
Канал не засоряется. Следить за разговорами становиться намного проще.
Очень круто!
kio.by19:51
20. Делимся сообщениями
Далее идёт стрелка — это возможность расшарить запись.
Share message ... — Поделиться сообщением• Жмём на
Share message ...• В разделе
Share whith — Поделиться с... — выбираем канал или человека• Если хотим пишем комментарий
• Жмём на зелёную кнопку
Share — Поделиться• Всё, сообщение ушло в другой канал или чат.
Так же вы можете поделиться сообщением с помощью ссылки:
• Жмём на кнопку
Copy link — Скопировать ссылку• Slack напишет
Copied! — Скопировано!• Вставляйте ссылку куда хотите — результатом будет исходное сообщение
Ещё один способ поделиться сообщением — это кликнуть по времени сообщения правой кнопкой мыши и выбрать
Copy Link — Копировать ссылку. Ну а далее копируйте её куда хотите, как написано чуть выше.
kio.by20:03
21. Избранные сообщения
Следующим пунктом в меню сообщений у нас идёт
Звезда.Тут всё просто — мы можем помечать любые сообщения в своё личное избранное — все помеченные сообщения таким образом — будут отображаться в правом меню, если нажать на
Звёзду в правом верхнем углу.Там же, если нажать на кнопку
Jump — можно быстро переместиться к тому месту в чате, где сообщение было написано.Если сообщение больше для вас не актуально — звёздочку можно легко снять
kio.by20:11
22.1 Доп.меню — Не следим за тредом
Следующий пункт меню обозначен тремя точками и называется
More actions — Больше действий.Unfollow Thread — перестать следить за данным потоком. После чего этот тред перестаёт отображаться в меню All Threads — Все потоки
20:14
22.2. Доп.меню — Скопировать ссылку
Copy link — Скопировать ссылку — четвёртый способ скопировать ссылку на сообщение, подробно описанный в п. 20.20:16
22.3. Доп.меню — Сделать непрочитанным
Mark Unread — Пометить сообщение, как непрочтённое. Тут всё понятно20:20
22.4. Доп.меню — Напоминание
Remind me about this — Напомнить мне через...Очень удобная штука. Вот приходит сообщение, вы чем-то заняты другим, скорее всего уже через пару минут вы про него забудете. Поэтому можете поставить себе напоминание и Слак напомнит, через
20 минут, час, три или вообще Завтра.
kio.by20:28
22.4.1. Напомнить о чём угодно...
Слак может напоминать не только о пришедших сообщениях и не только в том диапазоне значений.
Если вдруг не устраивает диапазон значений — вы можете задать своё, для этого пишем в любом окне сообщений, например
/remind @me "Разменять 10 рублей Гене" in 20 seconds. Можно писать 2.5 часа, на следующей неделе, 3 января или каждый вторник — Слак вас поймёт и оповестит. Весь синтаксис этой команды есть в справке. Это правда для продвинутых пользователей, но тем не менее всем остальным знать про это не будет лишним.Напоминаний может быть сколько угодно и что бы просмотреть список нужно воспользоваться командой, а попросту написать
/remind list
kio.by20:36
22.5. Доп.меню — Закрепить сообщение
Далее в дополнительных опциях идёт меню
Pin, т.е. закрепить сообщение.После того, как вы закрепите сообщение — само сообщение выделиться цветом, возле него появиться булавка и имя того, кто сообщение закрепил. Булавка так-же появиться и в верхнем меню с цифрой отображающей количество закреплённых сообщений в этом конкретном чате, если на неё нажать — откроется правое меню, где можно увидеть весь список закреплённых сообщений и быстро между ними перемещаться. По сути это добавление сообщения в избранное, только эту пометку увидят все пользователи канала или личного чата. Использовать эту возможность удобно, например, для объявлений, задач или правил канала.
В любой момент
Pin можно снять. Это делается в том-же меню — только теперь строка называется Un-pin — Открепить
kio.by21:41
22.6. Доп.меню — Редактирование
Следующим пунктом у нас идёт
Edit message — редактирование сообщения. Да, теперь, если вы ошиблись не нужно писать заново новое сообщение — нажали на edit message и можете его смело редактировать. Для того, что бы делать это быстро есть горячая клавиша ВВЕРХ на клавиатуре, она редактирует последнее ваше сообщение. Редактировать можно только собственные сообщения.
21:45
22.7. Доп.меню — Внешняя ссылка
Внимание! Дополнительное меню, которое мы сейчас рассматриваем у файлов и рисунков немного различается. Главное отличие то, что у файлов есть дополнительная опция
Create external link — Создать внешнюю ссылку. Что это значит? Значит это то, что, если вы хотите поделиться с кем-то присланным вам по Слаку файлом или картинкой, например, с клиентом, которого в Слаке нет — вы нажимаете на этот пункт меню, получаете ссылку и отправляете её любым удобным для вас способом (Почтой, Telegram, Viber, прости хоспади ICQ или Skype). Перейдя по ней человек сможет скачать ваш файл. Это очень круто, поскольку обменяться ссылкой намного проще чем файлом, особенное если файл большой.После того, как вы создали внешнюю ссылку пункт в меню измениться на
View external link — просмотреть внешнюю ссылку, т.е. вы в любой момент можете её просмотреть, скопировать и снова кому-нибудь отправить.Если вы хотите, закрыть доступ к файлу по внешней ссылке — нажмите
Revoke, т.е анулировать.Всё очень просто и удобно короче.
kio.by21:55
22.8. Доп.меню — Удаление сообщений
Delete message — это банальное удаление вашего сообщения. Поняли, что тупанули — взяли и удалили.Удалить сообщение можно и другим способом:
• Нажимаем клавишу
Вверх, переходим тем самым в режим редактирования• Нажимаем
Ctrl + A, выделяя тем самым весь текст• Нажимаем
Delete• Нажимаем
Enter 2 раза• Если потренироваться, сообщение таким образом удалять очень быстро
kio.by22:02
22.9. Доп.меню — События
Последний пункт меню
Add a message action… — Добавить событие — мы не будем рассматривать, скажу лишь, что это добавление различных действий на сообщения с помощью внешних сервисов. Короче, если вам это надо — то вы знаете, что это такое и подобные инструкции вы не читаете.Либо ваш админ придёт и скажет, что лично вам с этим меню делать.
22:05
23.1. Верхнее меню — Телефон
Значок телефонной трубки (только в личных чатах) — позвонить с помощью IP телефонии по Slack. Всё бесплатно, связь неплохая, проверял. В платных версиях можно организовать селектор или транслировать свой рабочий стол собеседнику. Очень удобно для техподдержки или демонстрации чего-либо.
22:07
23.2. Верхнее меню — Информация
Значок i — это сводная информация о канале или личном чате:
•
Channel Details — описание канала и дата его создания•
HighLights — это важные сообщения на взгляд алгоритмов Слака, которые вы обязательно не должны пропустить. Вот, что про эту функцию говорит официальная справка Slack: «Slack будет предсказывать и выделять наиболее важные для вас сообщения на основе ваших взаимодействий с людьми, каналами, файлами и приложениями.»•
Pinned Items — •
Members — список всех участников канала•
Shared files — все файлы, которыми делились в этом канале•
Notification Preferences — наконец возможность установить индивидуальные настройки уведомлений для конкретного чата или каналаkio.by22:31
24. Верхнее меню — Шестерёнка
Настройки канала или разговора:
•
Jump to date — быстрый и удобный переход к нужной дате в истории сообщений•
Invite new members to join… — пригласить на канал новых участников•
View channel details — информация о канале (тоже самое, что и кнопка i)•
Additional options... — дополнительные настройки. Тут нужно поподробнее:Archive this channel — заархивировать канал. Очень удобно для давно неиспользуемых каналов. Заархивированный канал в любой момент можно разархивировать, просмотреть историю или снова начать использоватьChange to a private channel Изменить публичный канал на приватный. Внимание сделать обратную операцию невозможно. Т.е. если вы захотите потом сделать из приватного — публичный канал — то это у вас не выйдет. Короче фишка работает только в одну сторону.Rename this channel — переименовать каналSet the channel purpose — добавить описание каналуDelete thus channel — удалить канал с перепиской, историей, файлами. Восстановить удалённый канал — нельзя!•
Notification preferences... •
Mute — быстро отключить любые уведомления и звуки. В результате возле названия канала появиться зачёркнутый колокольчик.•
Add an app — добавить приложение — про это уже говорил, кто знает — тот знает•
Leave ... — наконец тупо выйти с канала. Вернуться можно в любой момент, если только это незакрытый канал. В закрытый сможете вернуться исключительно по приглашению. По возвращению вы увидите всю историю, начиная с создания канала.kio.by22:37
25. Search — Поиск
Поиск — это бомба, поиск — это всё.
Короче, всё что вы пишите в каналах и чатах — индексируется, в результате любую информацию можно быстро найти. Но! Это не всё.
Помимо самой переписки — индексируются и файлы, которые вы пересылаете. Нет, не названия файлов (хотя они тоже), а и содержимое этих файлов — это просто космос.
Возможности поиска весьма широки, вы можете искать по конкретным каналам, пользователям, в диапазоне дат, в личках с ботами и даже в тех каналах в которых вы не состоите.
Горячая клавиша, кто бы мог подумать
Ctrl + F
22:42
26. Собака
Show Activity — Показать активностьКликнув по значку собаки — вы получите сводку по последней активности во всех чатах и каналах.
22:46
27. Детали
Меню с тремя точками:
•
You files — все файлы, которыми вы лично обменивались•
All files — все файлы ваших каналов и чатов•
Workspace directory — Список всех участников, которые есть на всех каналах•
Help — справка по Slack на сайте разработчиков, понятно — русского языка там нет•
What's New — последние новости Slack на сайте разработчиков•
Downloads — все файлы которые вы закачали себе на комп•
Keyboard Shortcuts — Список горячих клавиш
22:54
28.1. Установка статуса
Set a status — установить ваш статус. Позволяет выбрать смайл, написать короткий текст или выбрать готовый статус из нескольких шаблонов:• На встрече
• В пути
• На больничном
• В отпуске
• Дома
Значок статуса отображается рядом с вашим именем, а если на его навести мышкой — появиться текст.
Статусы по умолчанию можно редактировать (иконка, текст, время). Делается это там-же, где кастомизируются смайлы и ответы Слакбота, говорили об этом в п. 5.3 и в п. 14.4.1.
23:05
30. Вне сети
Set yourself away — все участники чатов будут видеть в вашем статусе — будто вас нет. Вернуть всё в зад можно тут же.23:06
31. Пригласить людей
Invite people — пригласить людей в ваш Слак. Всё просто: нажимаем, вводим e-mail и имя того, кого хотите пригласить, нажимаете на кнопку Send Invitations — Отправить пригляшения. После этого на почту человеку придёт письмо со ссылкой и инструкцией, что ему делать. По сути это то, с чего мы начали эту статью.23:08
31.1. Остальное
•
Analytics — аналитика по использованию Slack•
Customize Slack — добавление собственных смайлов, автоматических ответов бота, приветствий.•
Sign out… — выход из учётной записи Slack•
Sign in to another workspace — подключиться к другим Слак чатам. Да, вы можете подключаться к неограниченному числу корпоративных чатов, не выходя из текущего и быстро перемещаться между ними.Вторник, 29 Октября
kio.by14:13
32. Preferences — Персональные настройки
Персональные настройки позволяют один раз настроить себе Слак, после чего при переустановке системы или при установке Слака в другом месте, например, дома и при заходе под своей учётной записью — будут применены на те, которые вы тут зададите.
14:17
32.1. Preferences — Notification — уведомления
Есть 3 типа уведомлений:
All new messages — Вы будете получать уведомления обо всех новых сообщенияхDirect messages, mention & keywords — Уведомления будут поступать только при личных сообщениях, упоминаний где-либо вашего имени, а так-же, если в тексте имеются ключевые слова, которые вы сами зададите (об этом чуть ниже)Nothing — Не будете получать никаких сообщений, кроме изменения значка программы и количества непрочтённых сообщений возле каналов и чатов.Notify me about replies to threads I'm following — Так же вы можете включить уведомления на ответы в тредах за которыми вы следите.Use different settings for my mobile devices — Можете задать другие настройки уведомлений для мобильных устройствMy keywords — список ваших ключевых слов. Вы можете задать свой собственный список ключевых слов, например, вашу кличку на работе, название проекта, должность и т.п. и теперь вам будет приходить уведомление в случае, если кто-то эти слова напишет. Очень удобно. Слова и словосочетания разделяйте точкой с запятой. Слова не чувствительны к регистру.Do not distrib — Можете задать диапазон времени в которое вы не будете получать уведомления. Как правило выставляется на ночное время.Include a preview of the messages in each notification — Если включено, то в окошке уведомления будет часть текста отправленного вам сообщения. Если отключено — только имя того, кто вам написал.Play a sound when receiving a notification — Проигрывать или не проигрывать звук при получении сообщения. Если нажать на Change — можно изменить звук.Mute all sounds from Slack — Выключить все звуковые уведомления в Slack разомFlash window when receiving a notification — Если включено, то при получении нового сообщения значок Слака в панели задач будет моргать.Only flash window when I’m not actively using my computer — Тоже самое только значок будет моргать, если окно слака в этот момент было неактивно.Dуliver notification via… — выбор стиля окна уведомлений.When I'm not active on desktop…Send notification to my mobile devices — Дословно, отправлять мне уведомление на телефон, если я не прочитал личное сообщение в течении X минут. Очень удобная штука.Send me email notification — дополнительно отправить мне письмо на emailChannel-specific notification — добавление уникальных оповещений для разных каналовkio.by14:26
32.2. Preferences — Windows APP — настройки приложения
•
Launch app on login — Запуск Slack при загрузке компьютера•
Leave app running in notification area when the window is closed — Сворачивать Slack в трей (область уведомлений) при закрытии окна.•
Disable hardware acceleration — Отключить аппаратное ускорение
14:30
32.4. Preferences — Messages & Media — Настройки сообщений
Theme — ТемыClean — Обычная тема сообщений. Присутствует аватаркаCompact — Компактная тема. Аватарка отсутствуетNames — ИменаFull & display names — Отображает полное имя и ник. Удобно, когда в профиле в имя забивают собственно имя, а в Display name — например, должностьJust display names — В сообщениях будет только ник.your profile — вы сможете сразу изменить, как имя, так и ник.Additional options — дополнительные опцииDisplay information about who is currently typing a message — уведомлять под строкой набора, когда кто-то набирает сообщение.Show times with 24-hour clock — отображать время в 24-м форматеDisplay color swatches next to hexadecimal values — показывать цвет при записи его в шестнадцатеричном Emoji Style — смайликиDisplay emoji as plain text — не отображать рисованные смайлыShow JUMBOMOJI — как я понял — это отображение смайликов до 23 за раз без всякого текстаConvert my typed emoticons to emoji, so :D becomes — конвертировать текстовые смайлы в рисованные.Inline Media & LinksShow images and files uploaded to Slack — Отображать ли картинки и файлы прямо в чатах SlackShow images and files from linked website — отображать картинки и файлы которыми вы делитесь с помощью ссылокEven if they're larger than 2 MB — Только если они не больше 2мбShow text previews of linked websites — Показывать ли превью сайта, когда вы делитесь ссылкой на негоBring Emails into Slack — получать письма в Слак — прикольная фича. Нажимаете на кнопку Get Forwarding Address и получаете сгенерированный Слэком электронный адрес. Теперь любое письмо, которое было на него написано — придёт вам в Слак. Ещё раз. Вы пишите письмо на этот адрес и Slackbot кидает его вам в личные сообщения. Будет отображено от кого, кому, тема, тело письма и вложения. Для чего это? Ну, например, вы можете через эту почту настроить себе новостные рассылки и всё будет валиться не вам в личный ящик, а в Слак. Или настроить переадресацию со своей личной почты от какого нибудь контакта на этот адрес и будете получать от него письма прямо в Слак. Короче не знаете, как это применить — не применяйте.
kio.by14:38
32.5. Preferences — Sidebar Settings — настройки левой панели
После того, как вы выбрали этот пункт меню — слева, кто бы мог подумать, у вас появится левое меню, а меню настроек уйдёт вверх и из вертикального — станет горизонтальным, не пугайтесь — это всё для вашей же пользы.
•
Everything — отображать все каналы и последние несколько личных чатов•
Unreads and starred conversations — в левом меню будут отображаться только избранные ваши каналы и чаты, плюс всё непрочтённое.•
Unreads only — Только непрочтённые сообщения в каналах и чатах•
List private channels separately — Показывать закрытые каналы отдельным спискомAdditional options — Дополнительные опции сайдбара:•
Show All Unreads — Добавляет дополнительный пункт в меню, где группирует все не просмотренные сообщения в чатах и каналах — очень удобно. Всем включать!•
Show the Quick Switcher — Добавляет поле, с помощью которого можно быстро находить чаты и каналы и перемещаться между ними. По мне так — лишнее. Есть горячая клавиша Ctrl + k — я пользуюсь ей.Theme — темы для Слака. Не нравится стандартная тема — можете выбрать из списка•
Customize your theme and share it whith others — Зафигачить свою тему с блэкджеком и •
Custom Theme — Не нравятся темы из списка — можете создать прямо тут, на коленке, свою собственную. Кликаете на цвет, выбираете из палитры нужный вам — сразу же видите результат. Если возник вопрос, что это за решётка и цифры — это цвет в шестнадцатиричном формате. Снизу через запятую идёт весь список ваших цветов, если скопировать его и отправить другу — то он сможет, вставив его, сразу заценить вашу поделку. Или наоборот — вам прислали, вы вставили, увидели результат, вернулись на тему по умолчанию. Есть целые сайты, где этих кодов чуть больше чем дофига — гугл в помощь.
14:44
32.7. Preferences — Mark as Read — Отметить прочтённым.
Слак отмечает канал прочтённым, после того, как вы его просмотрели, далее будем менять эти настойки:
•
Start me where I left off, and mark the channel read — При переходе на канал, проматывать ленту на то место, на котором мы закончили, а так-же помечать канал прочтённым•
Start me at the newest message, and mark the channel read — Проматывать на самое новое сообщение и помечать канал прочтённым•
Start me at the newest message, but leave unseen messages unread — Проматывать на самое новое сообщение, но канал оставлять не прочтённым.Shortcuts — горячие клавиши:•
Esc — сделает все сообщения прочтёнными на текущем канале•
Shift + Esc — сделает прочтённым всё, что только можно в Слаке (все каналы, все чаты)•
Alt + клик на сообщение — сделает это сообщение непрочтённым.
14:52
32.9. Preferences — Advanced — Дополнительные настройки
•
Input Options — настройки ввода.Enable spellcheck on your messages — Проверять ли орфографию. Ставим галку, ставим язык (Русский присутствует)When typing code with... — типа если вы набрали три апострофа, для того, что бы заключить текст в рамку (п. 11.6) и нажали Ввод — не отправлять сообщение, а переносить каретку на новую строкуUse Up and Down to cycle thought your typed history — использовать ли клавиши вверх и вниз для перемещения по истории. (По умолчанию клавиша вверх используется для редактирования последнего вашего сообщения. п. 22.6). Всё это спокойно можно делать с помощью клавиши Ctrl + вверх/внизShow send button — по сути это отправлять сообщения не по нажатию на Ввод, а не по нажатию Ctrl + Ввод. Короче появляется кнопка Отправить, а по Вводу каретка переходит на новую строку.•
Download Location — папка по умолчанию для загрузок файлов•
Other OptionsPage Up, Page Down, Home, and End keys always scroll messages — Скролить сообщения теми клавишами, которые и были для этого придуманы — включено по умолчанию.Ask if I want to toggle my away status when I log in after having set myself away — Спросить ли у вас при входе в Слак об изменении вашего статуса с Отсутвует на В сетиSend me occasional channel suggestions via Slackbot — разрешить ли Слак-боту отправлять вам приглашения на каналыSet my status to "On a call" when I join a Slack call — менять статус на «Говорю по телефону», когда я совершаю голосовой звонок через Slack (п. 23.1)Surprise me — Удиви меня. По мне — так себе сюрприз.•
Debugging Options — Настройки для отладки приложения. Это нужно разработчикам.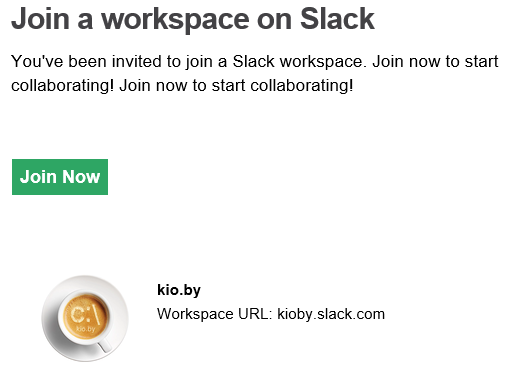
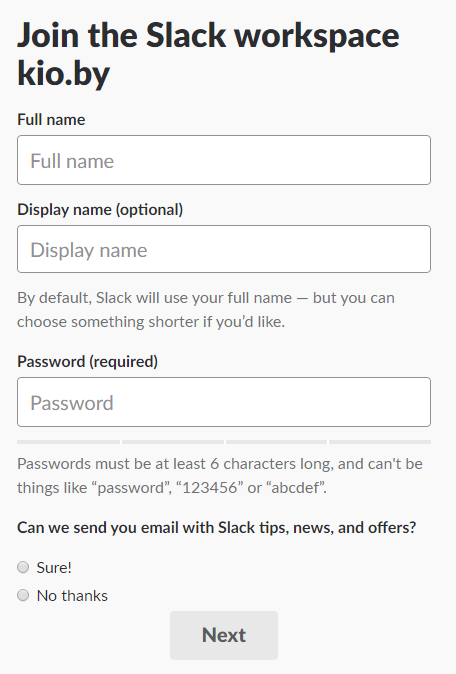
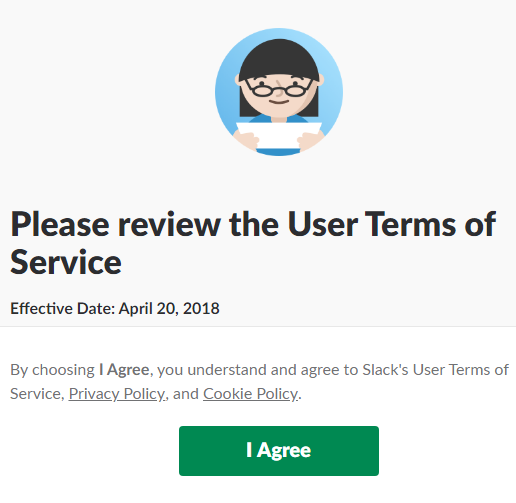
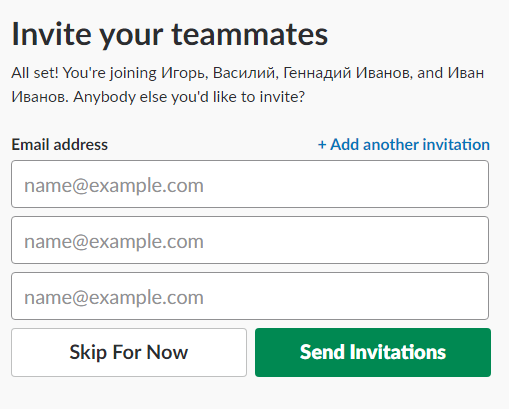
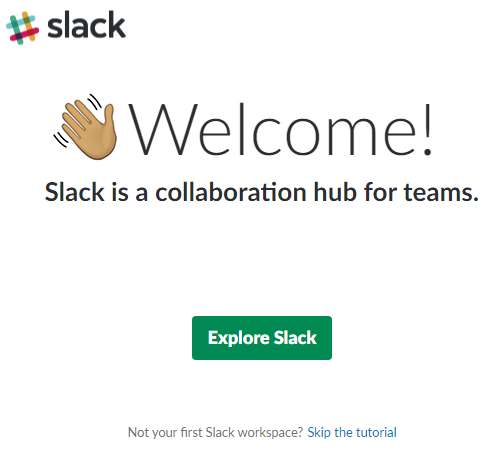
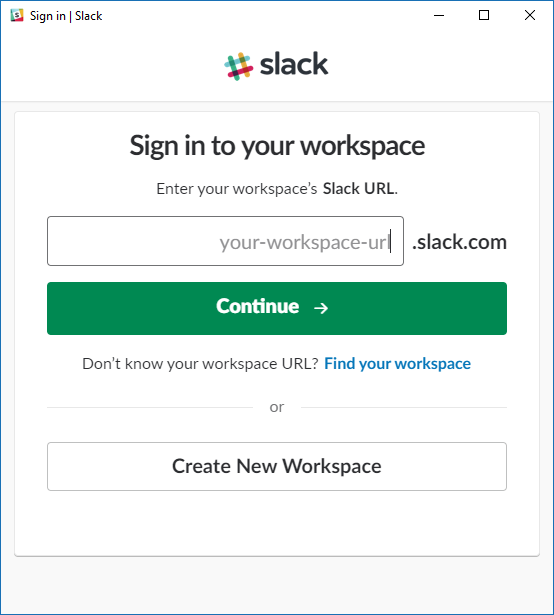
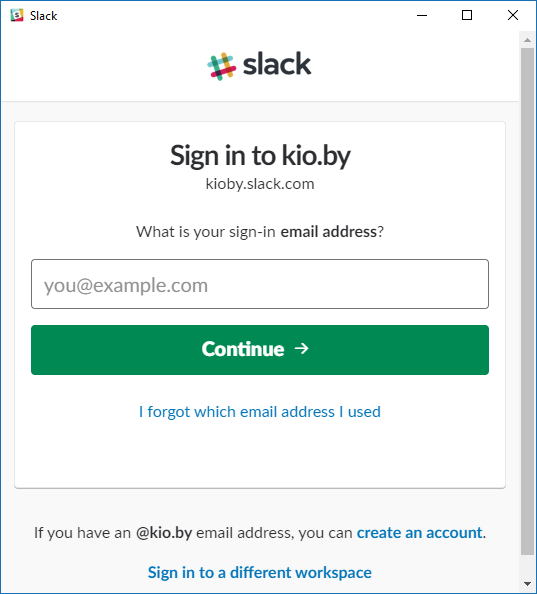
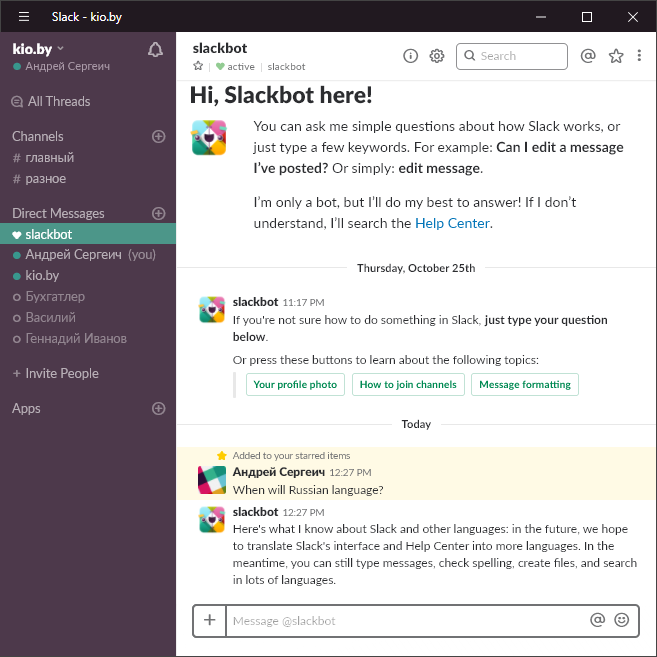
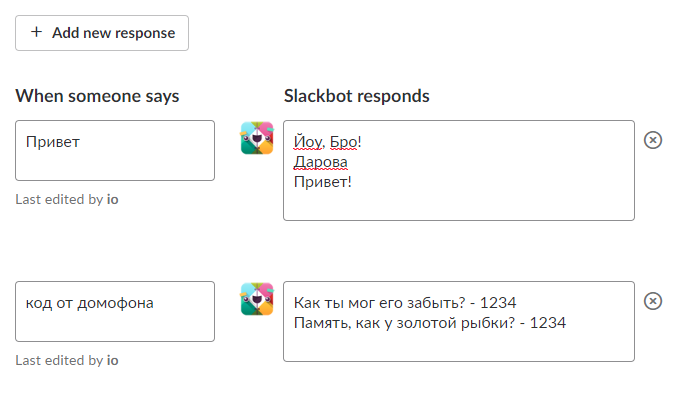
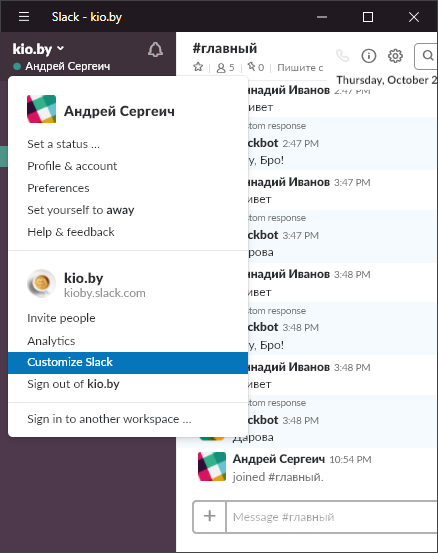
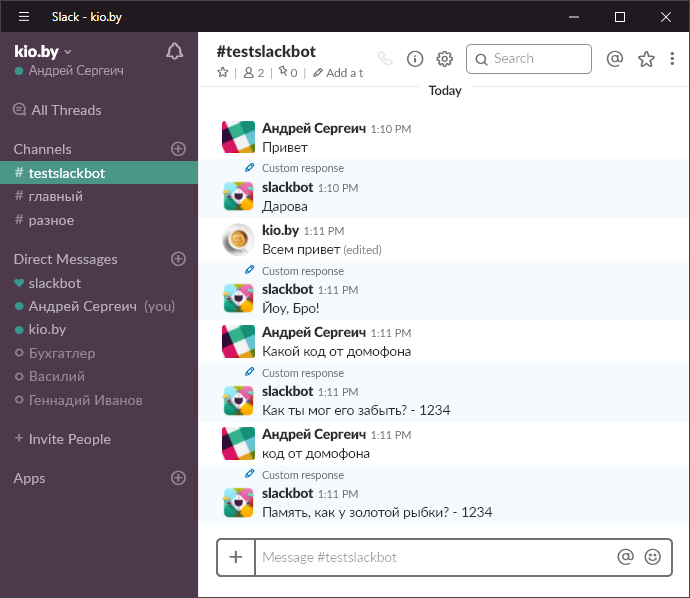
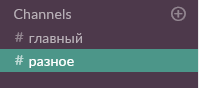
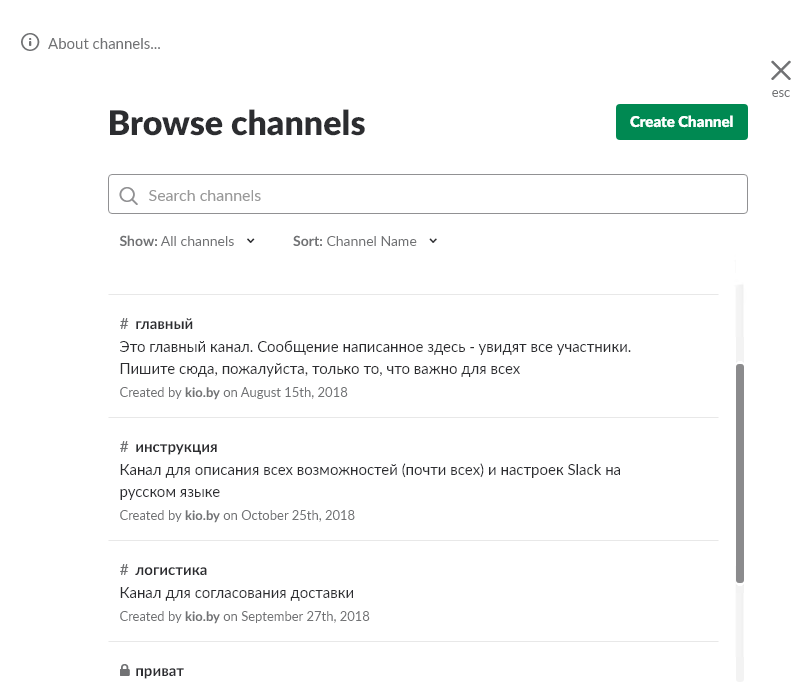
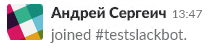
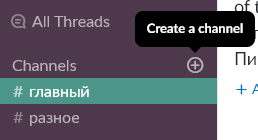
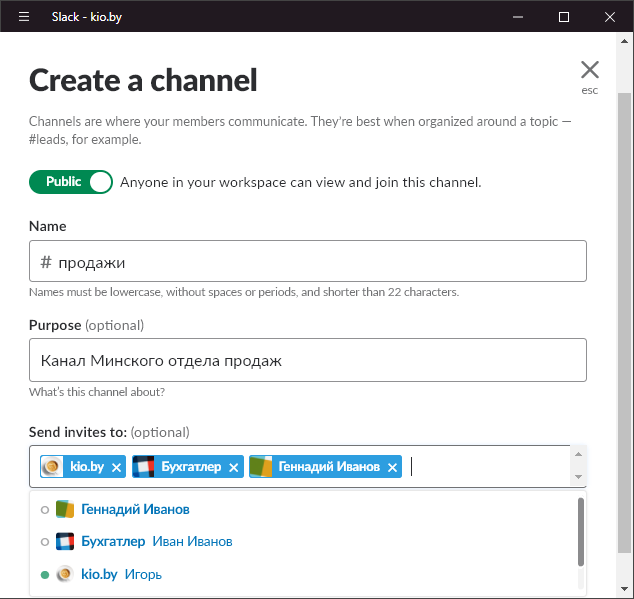
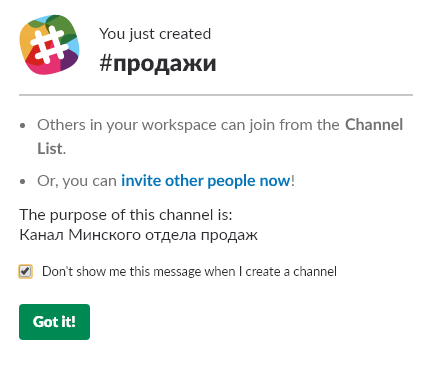
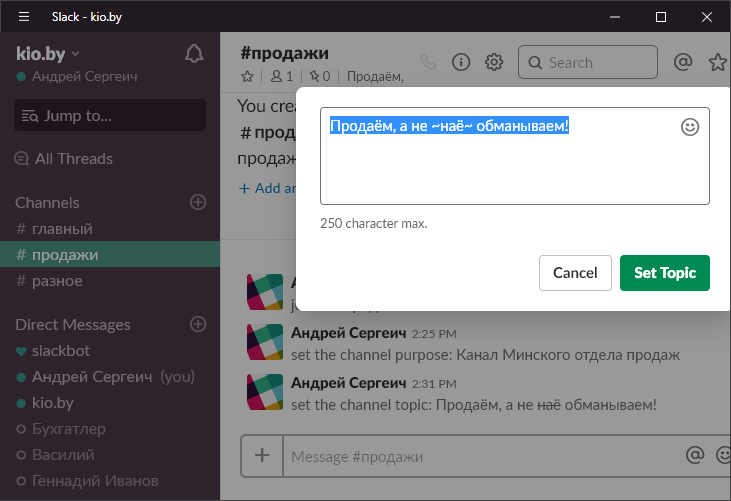
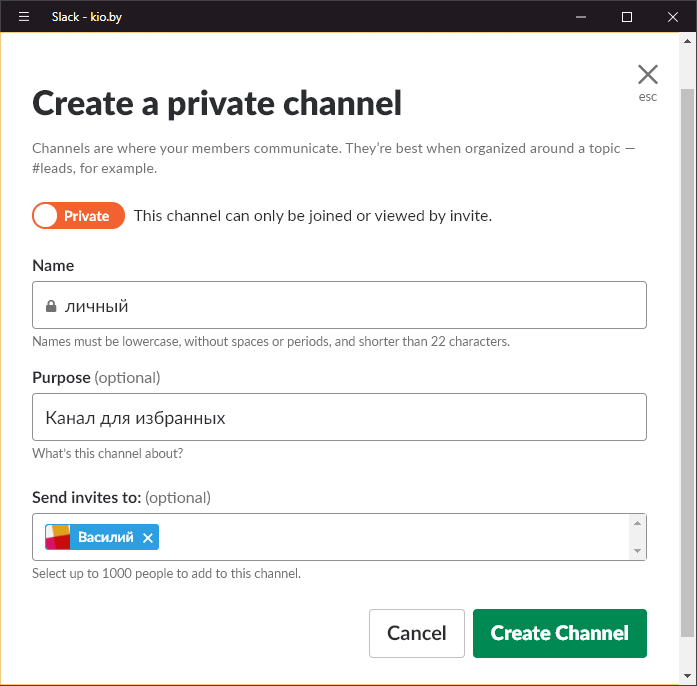
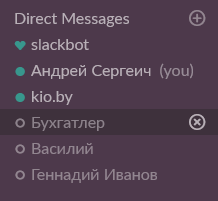
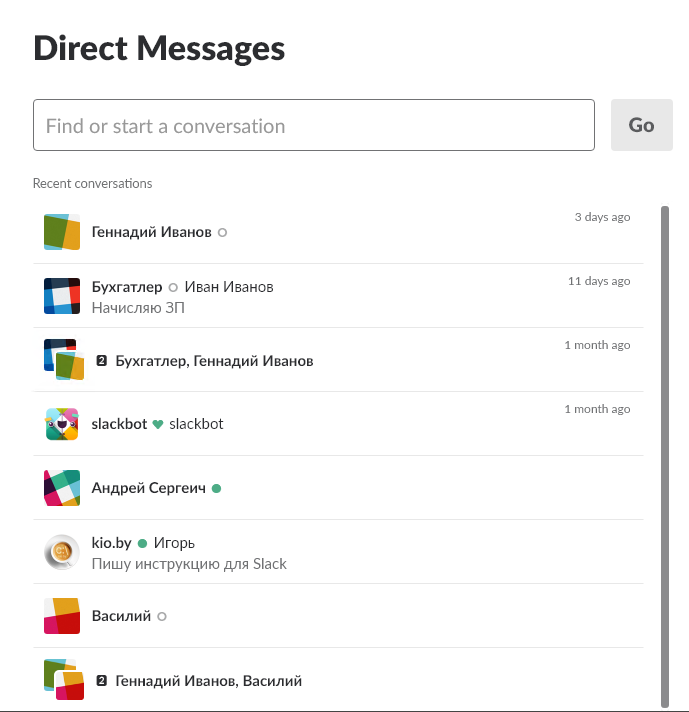
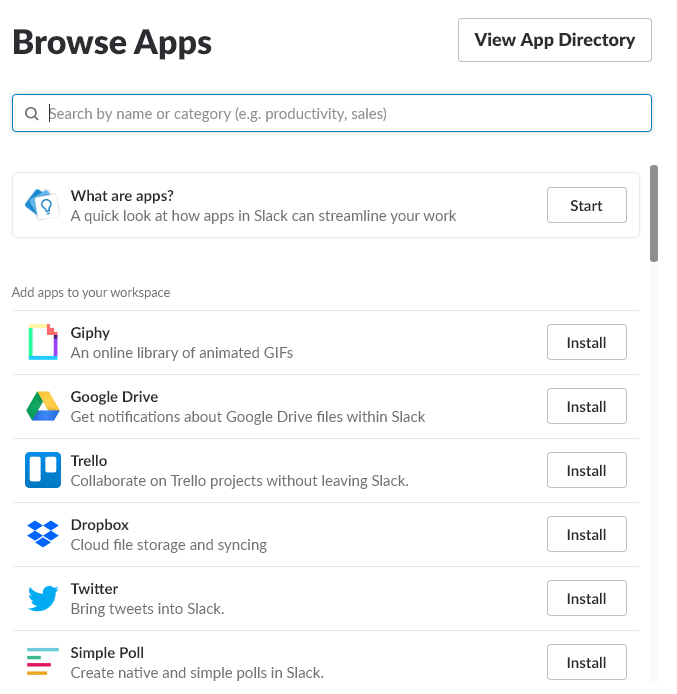
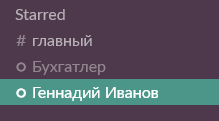
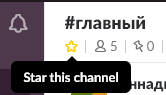
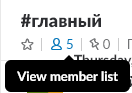
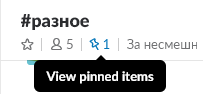
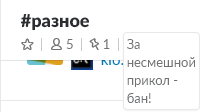

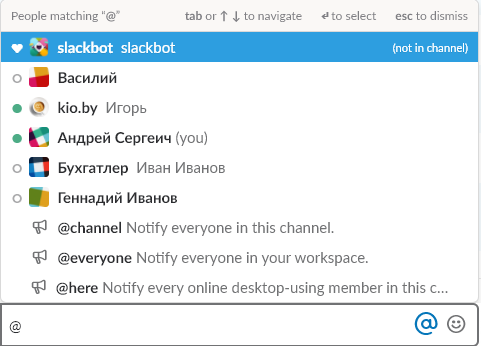

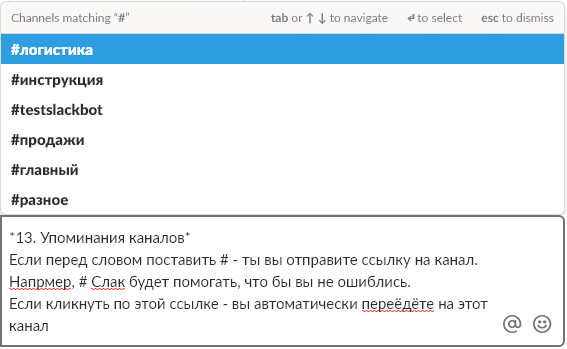

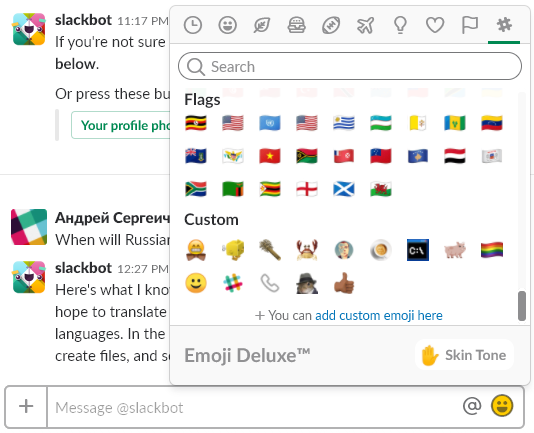
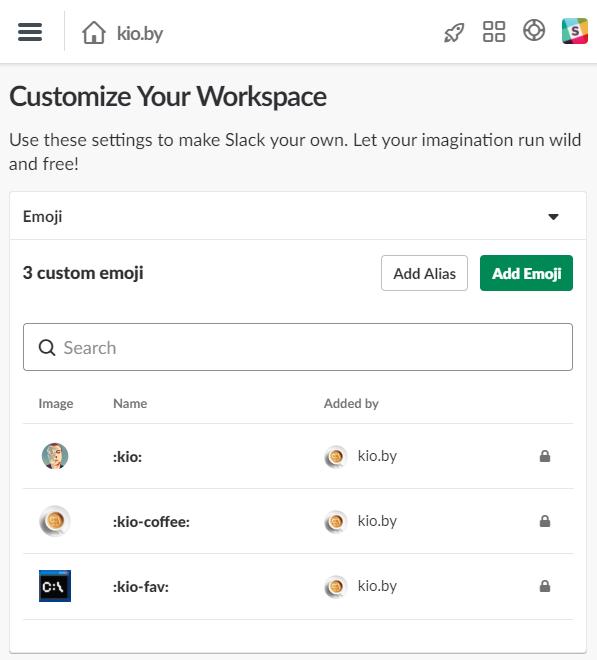
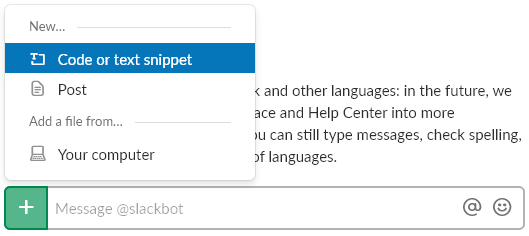
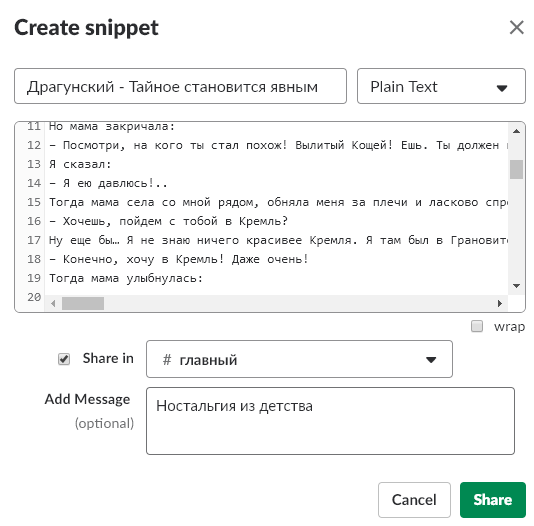

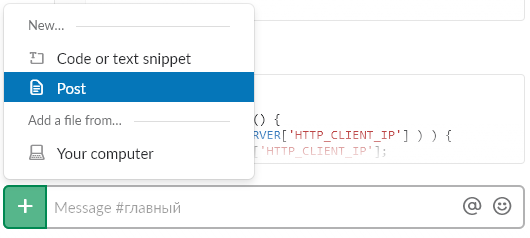
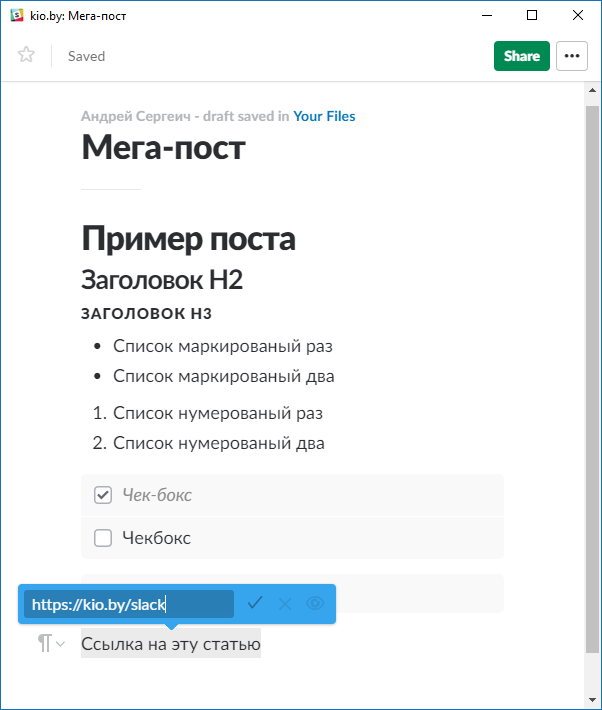
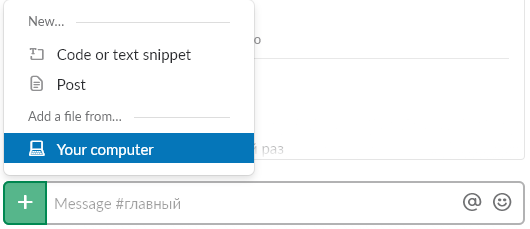
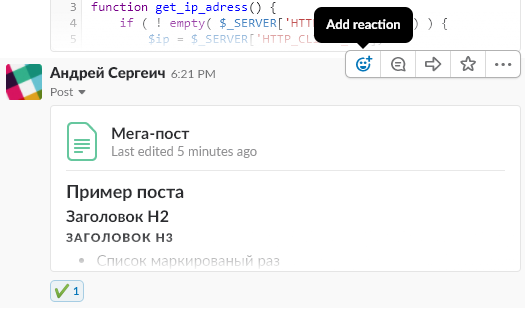
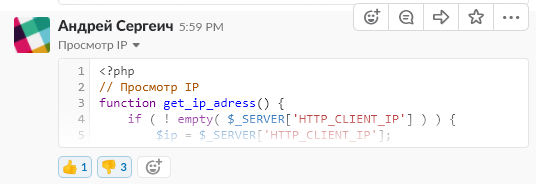

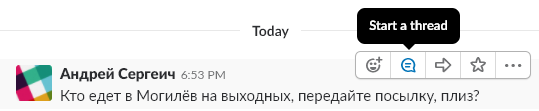
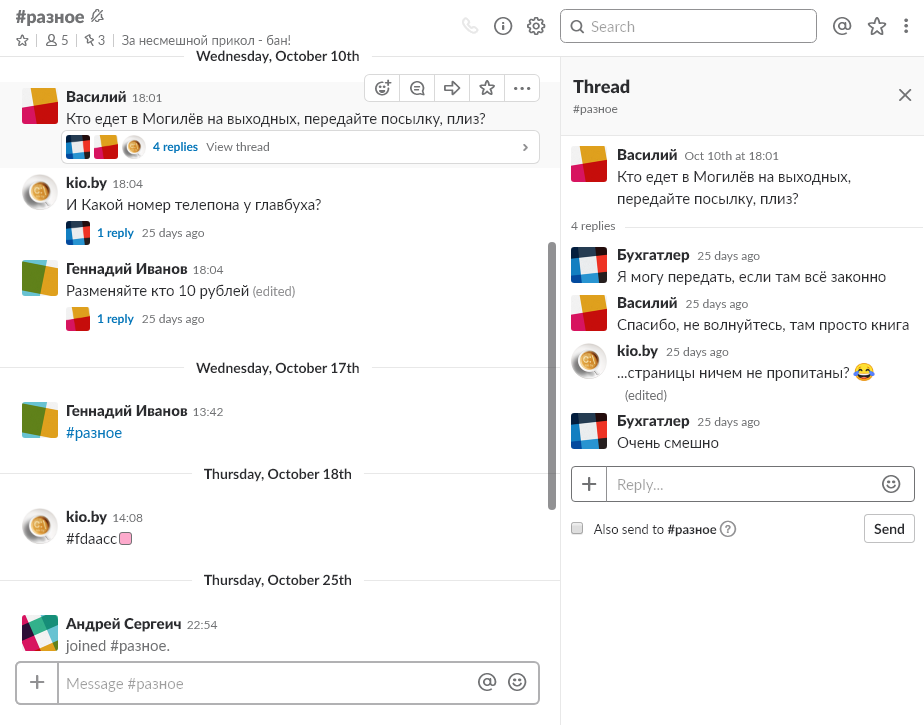
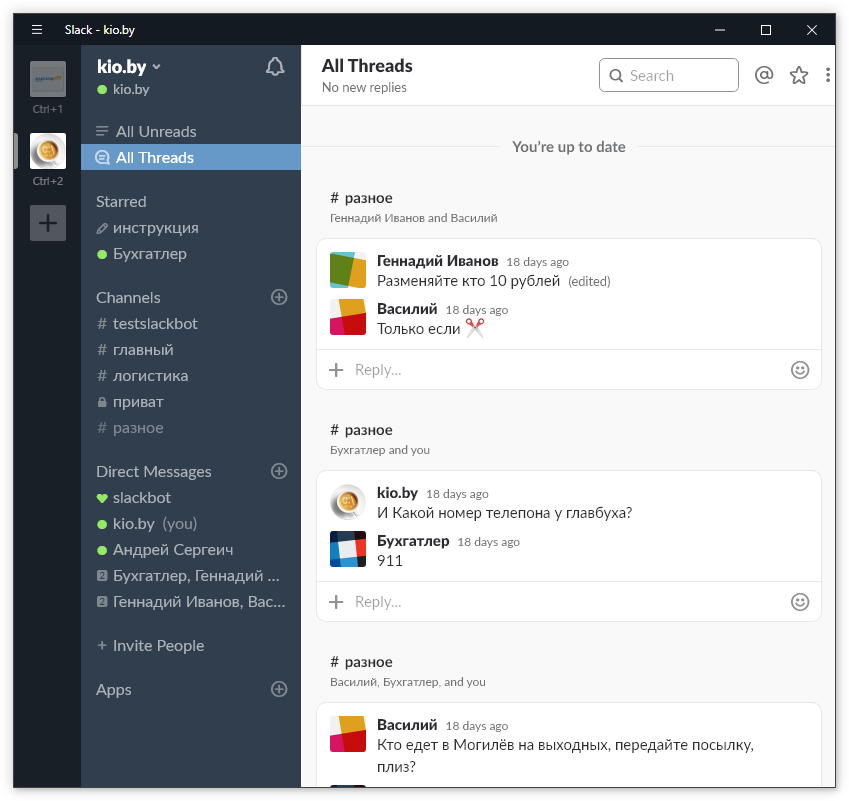
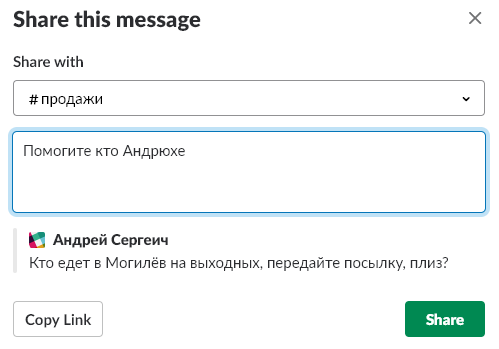
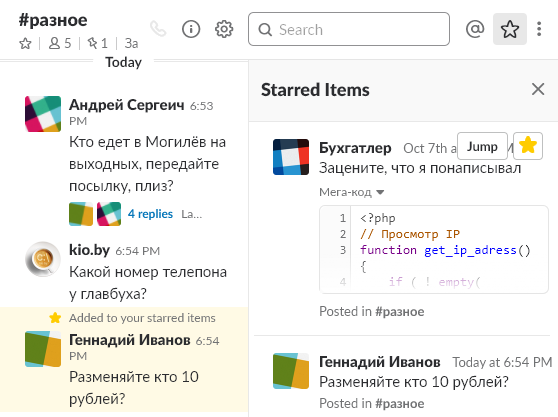
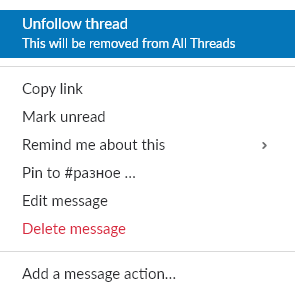
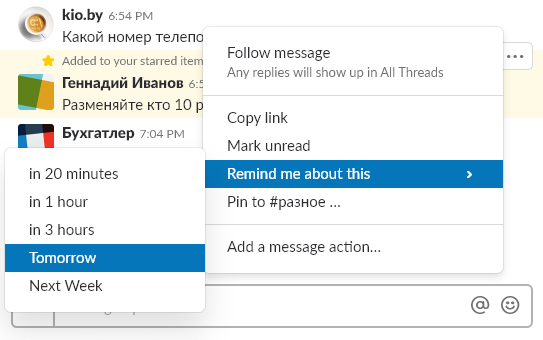
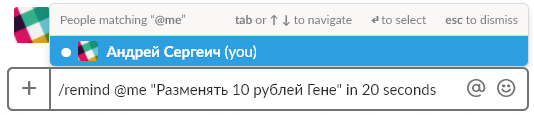
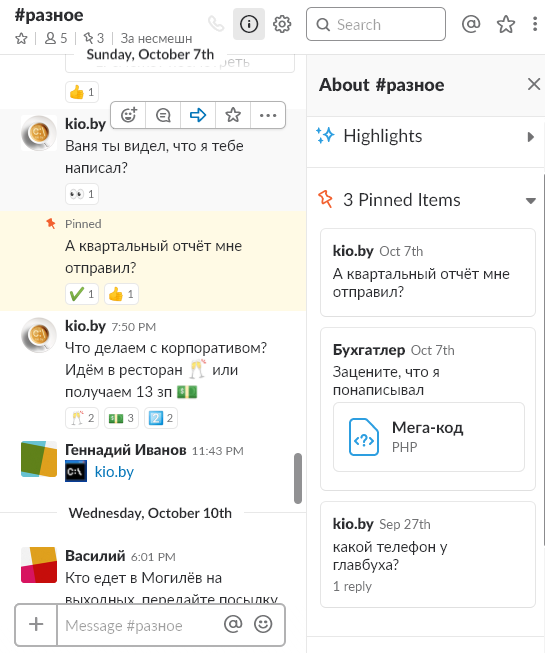
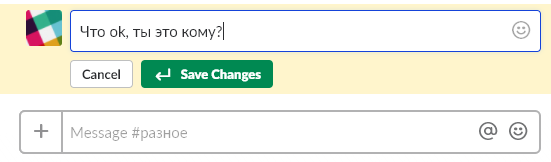
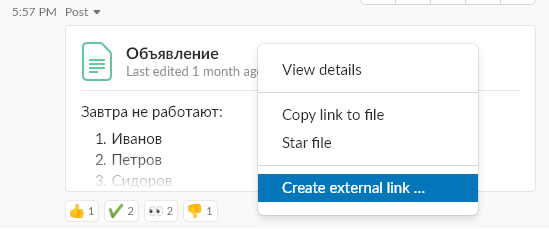
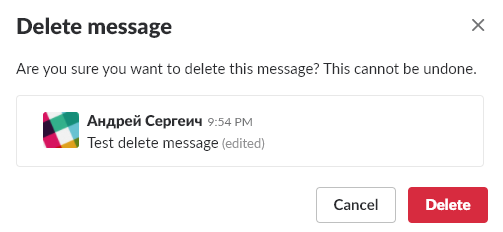
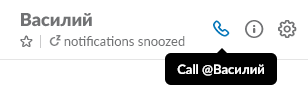
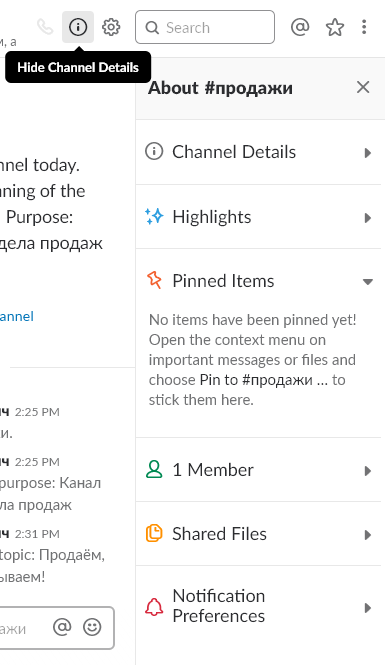
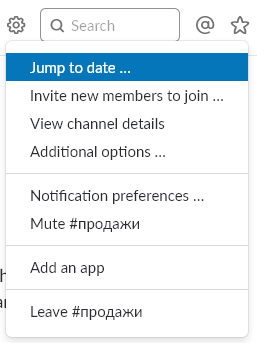
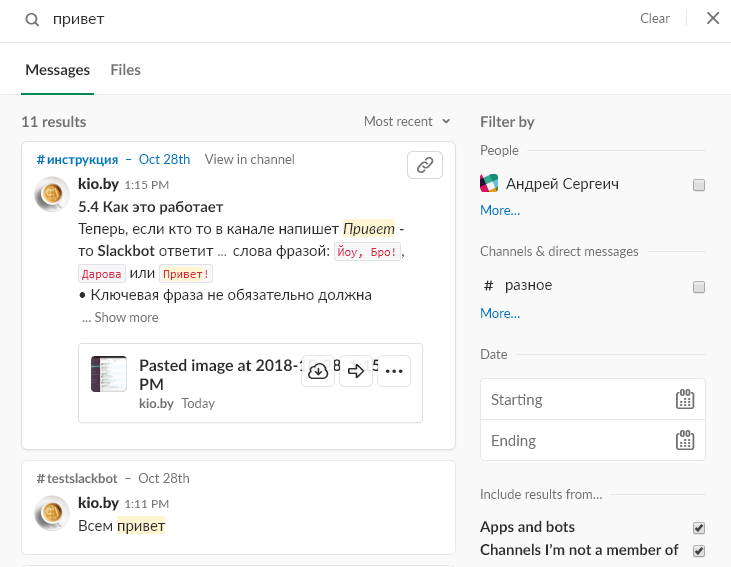
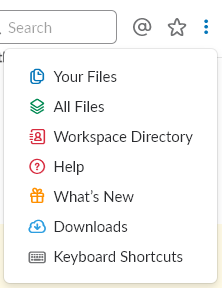
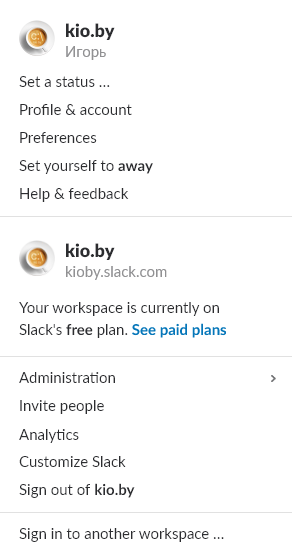
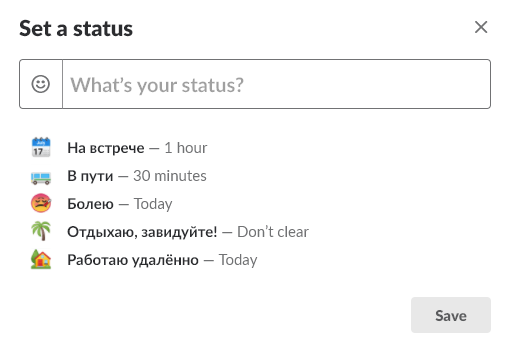
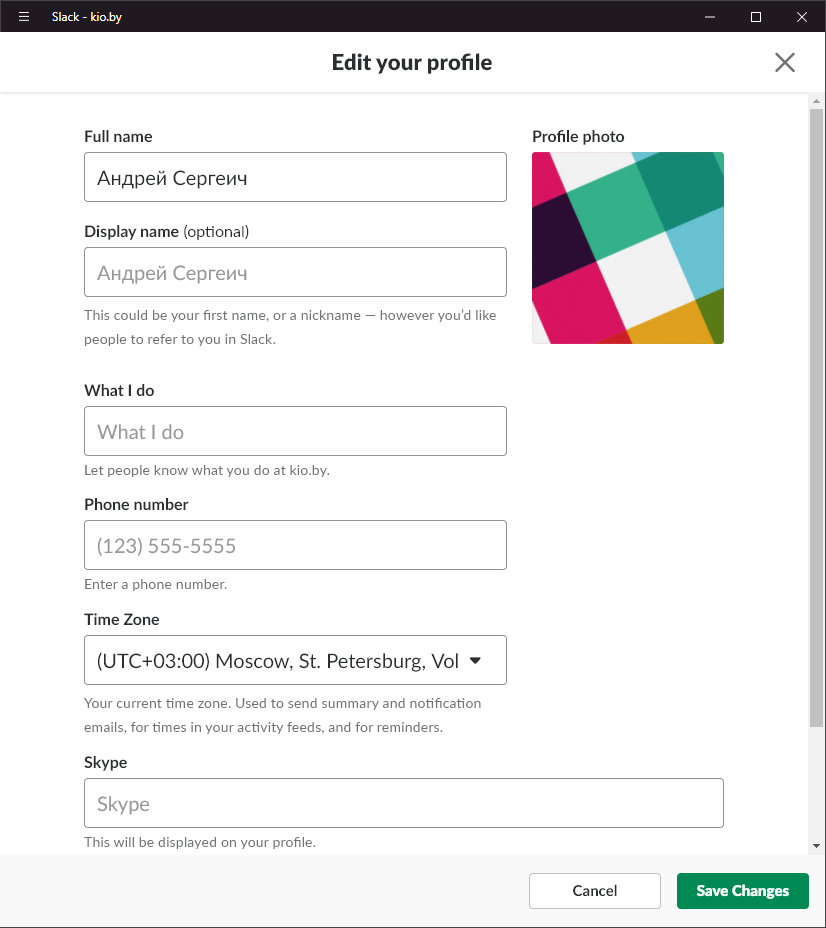

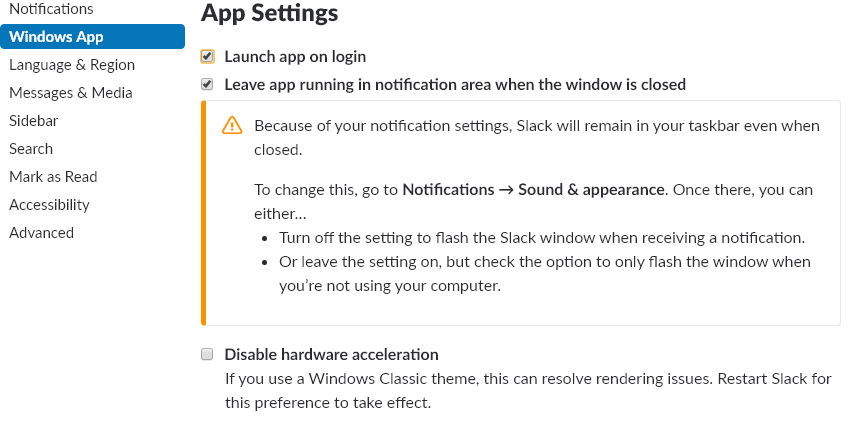
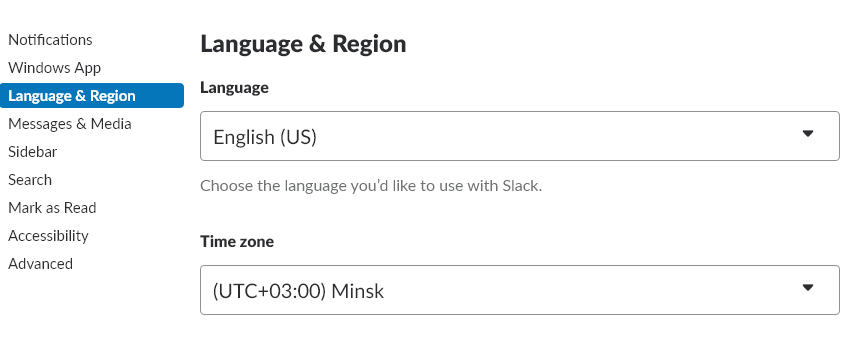
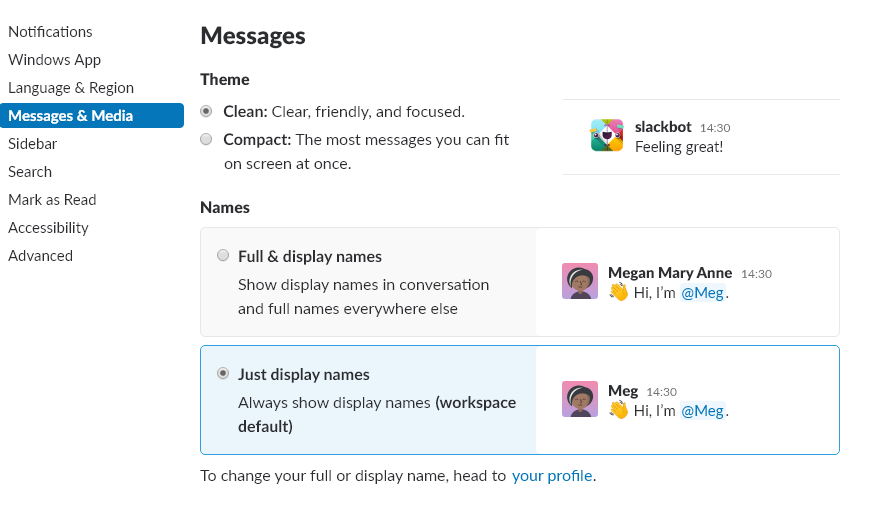
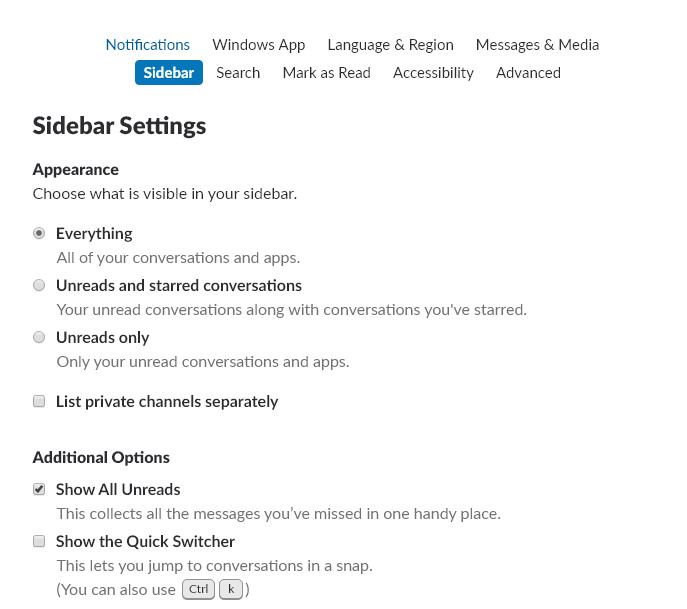
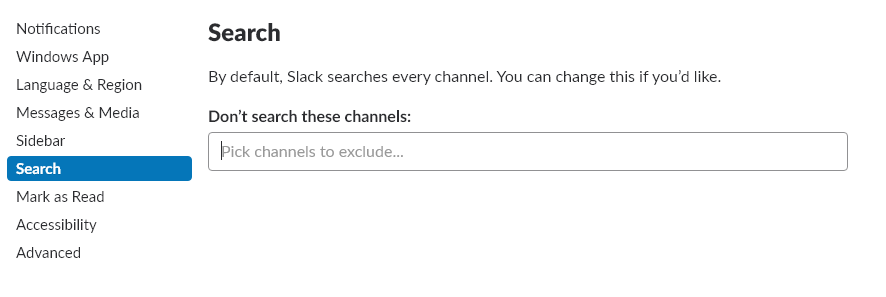
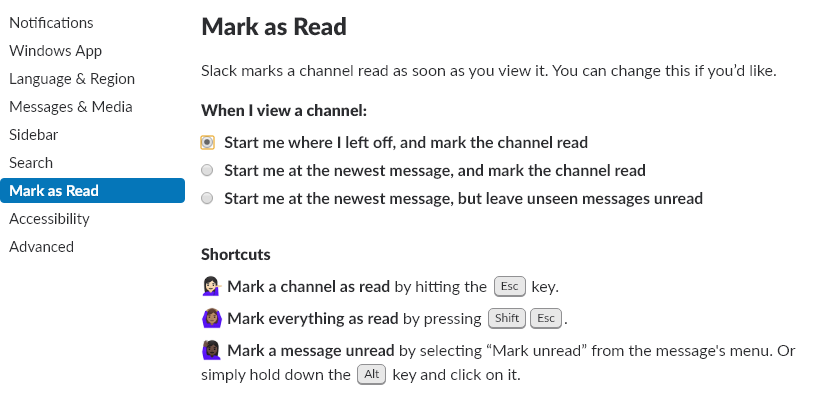
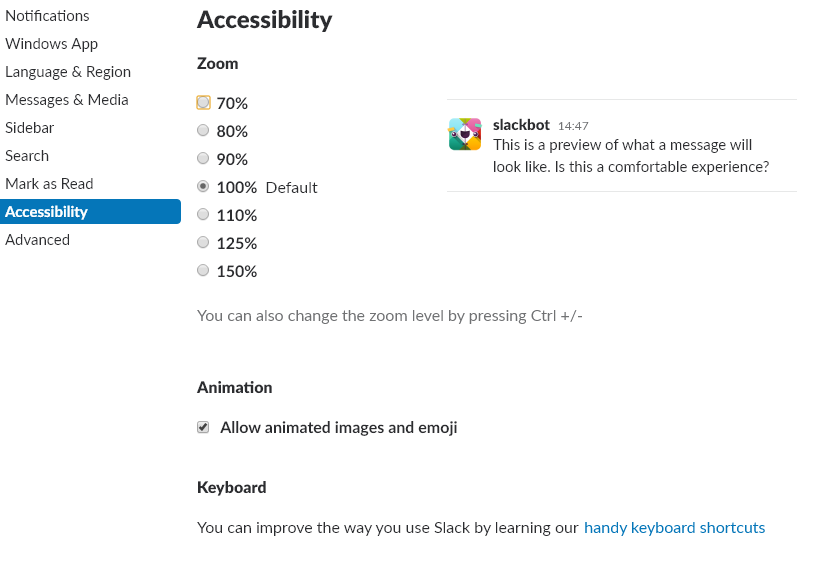
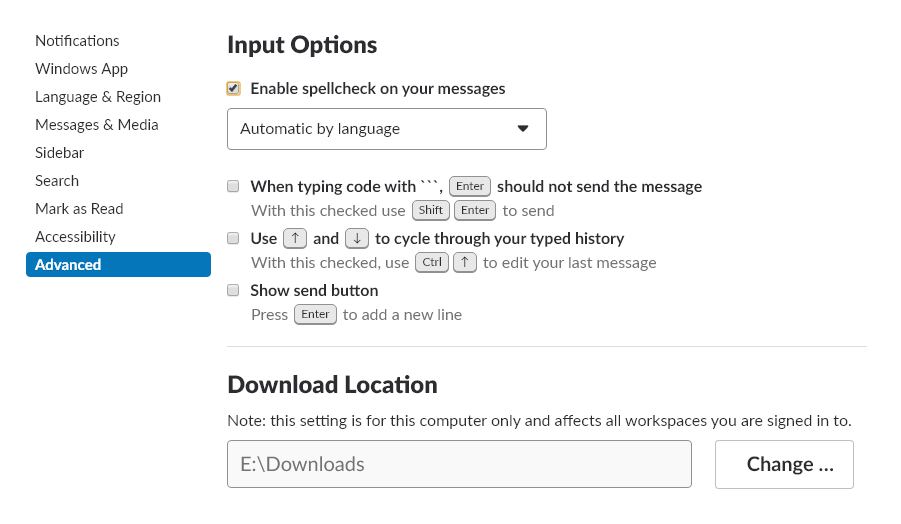
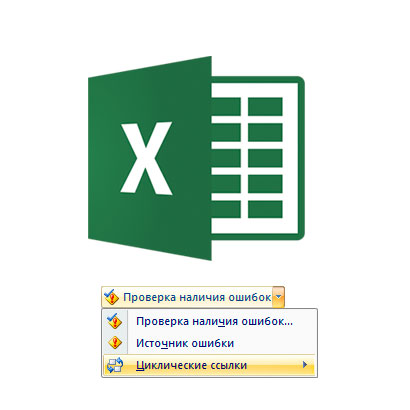
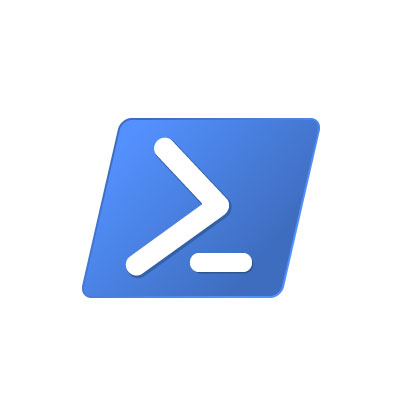
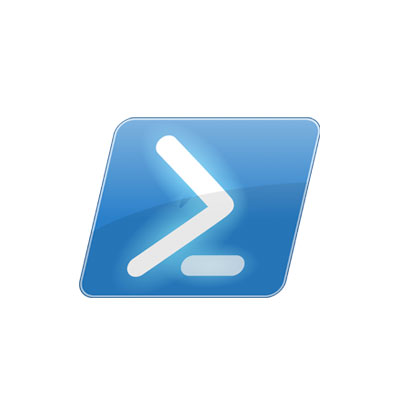
Спасибо. Лучшая статья о Слаке на русском.
Скажите плиз как в сообщениях переносить строки. Вот например я пишу это сообщение и для того что бы перенести строку
вниз я нажимаю Enter. В Слаке это не работает. Может что подскажите
По умолчанию переход на новую строку: Ctrl + Enter
Если хотите изменить просто на Enter: п.32.9. → Show send button → [поставить галку]
Здравствуйте!
Подскажите, пожалуйста, как разложить по папкам все каналы, которые у меня в левой части экрана?
Добрый день! Подскажите, как сделать маркировку под точками (раскладка точек на 3 уровня)