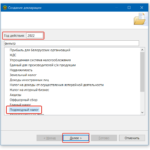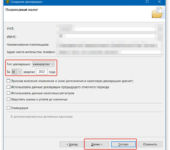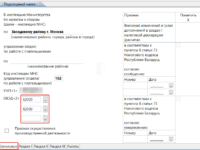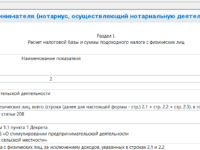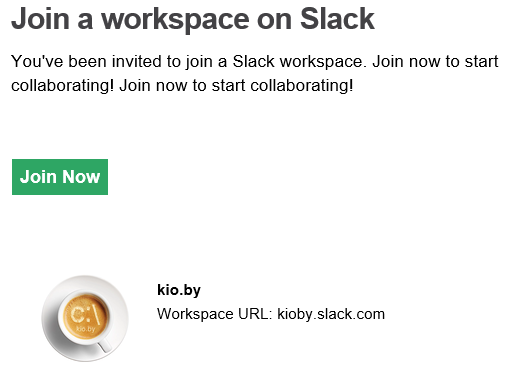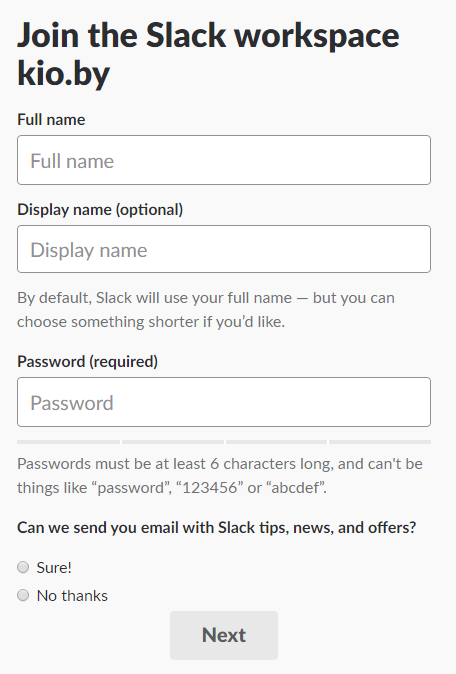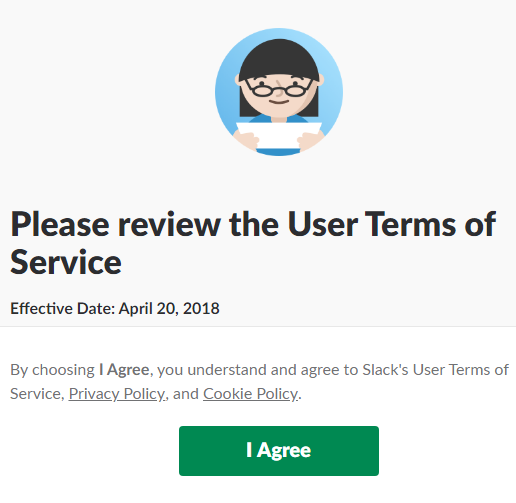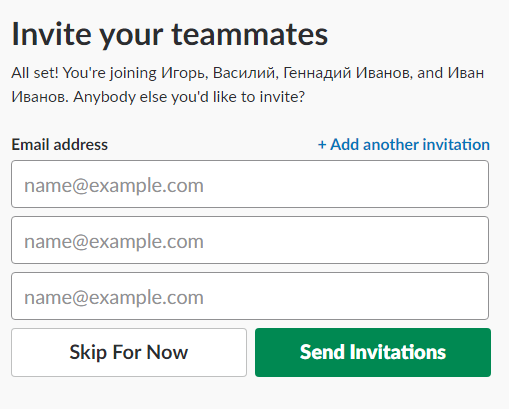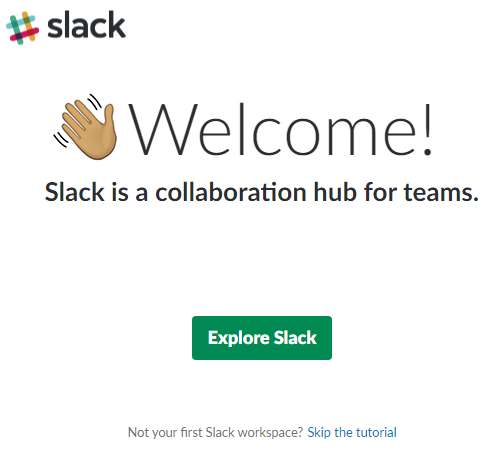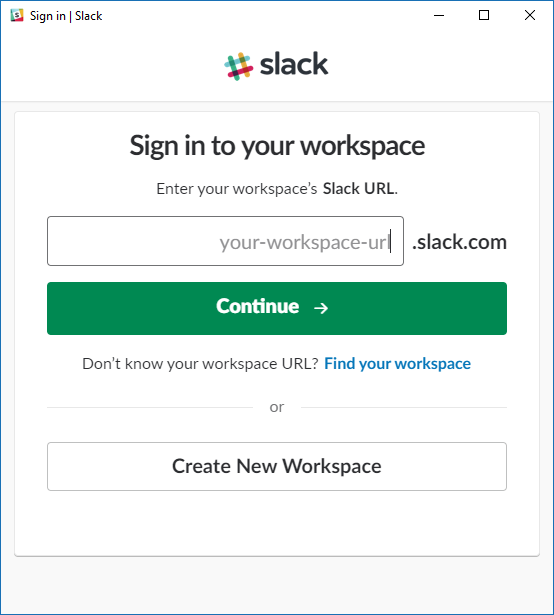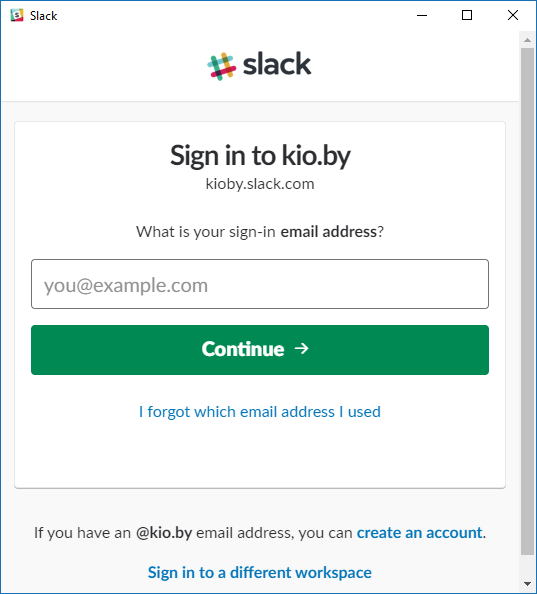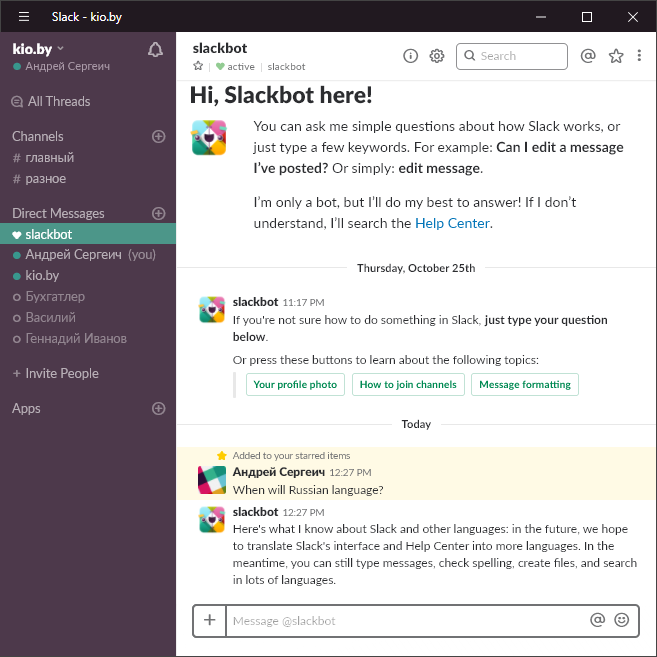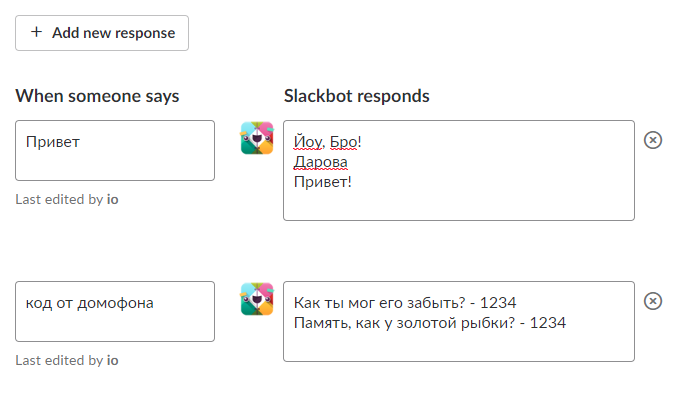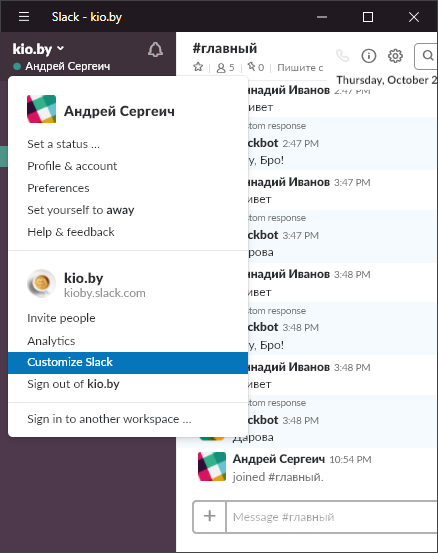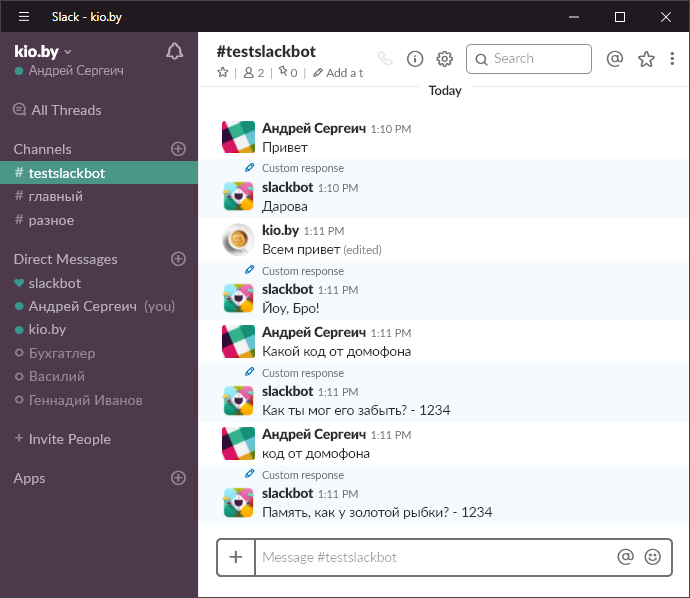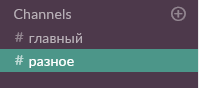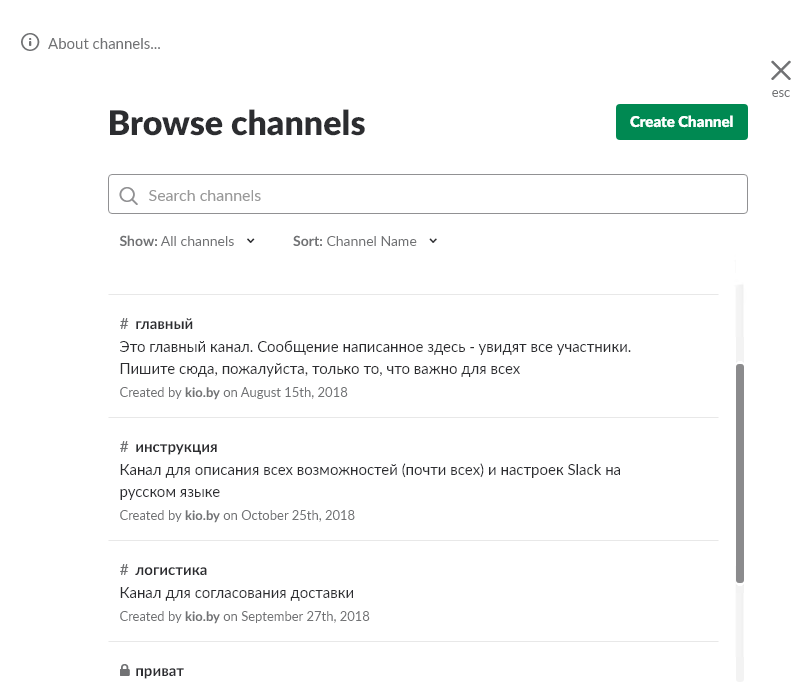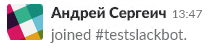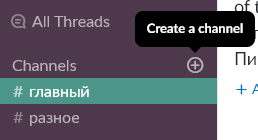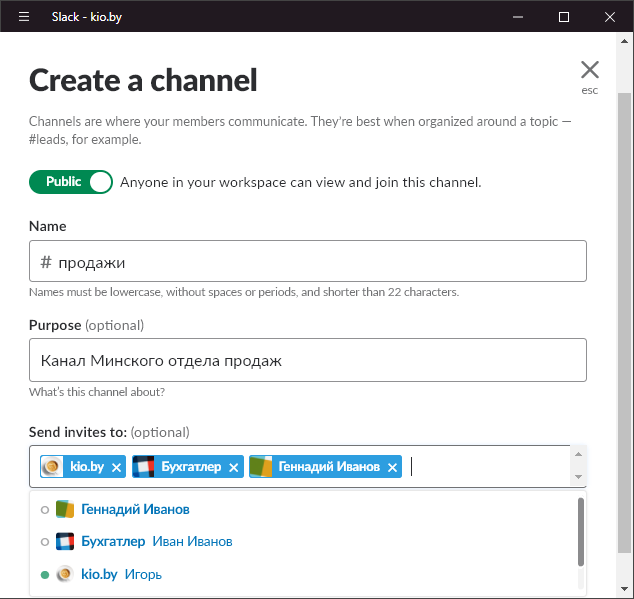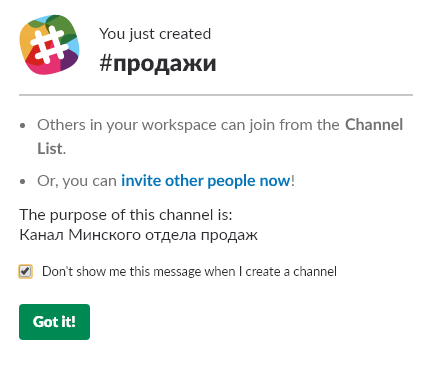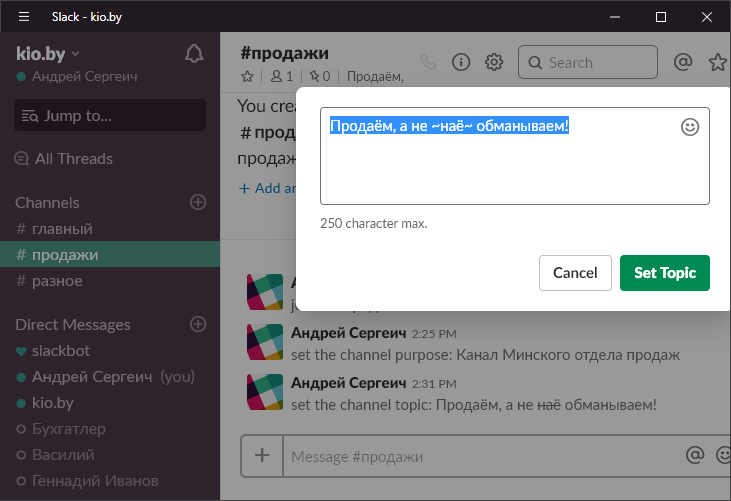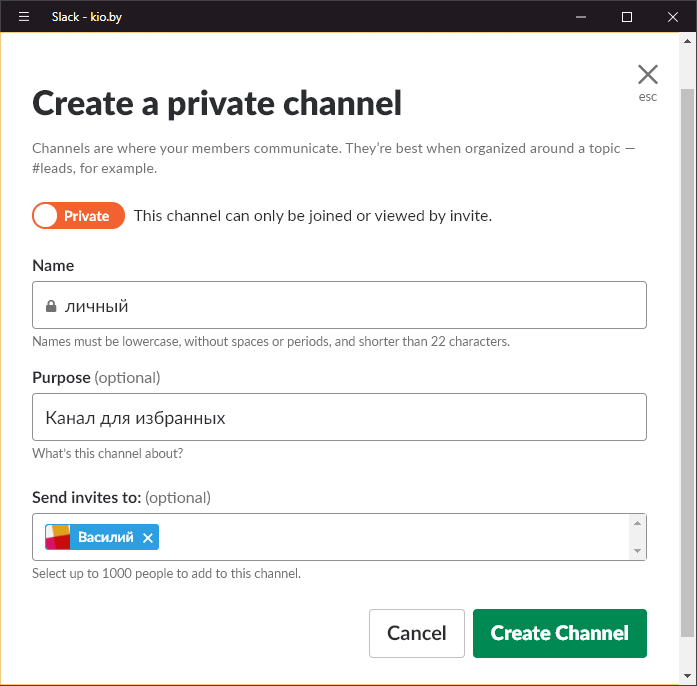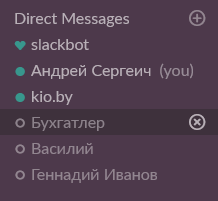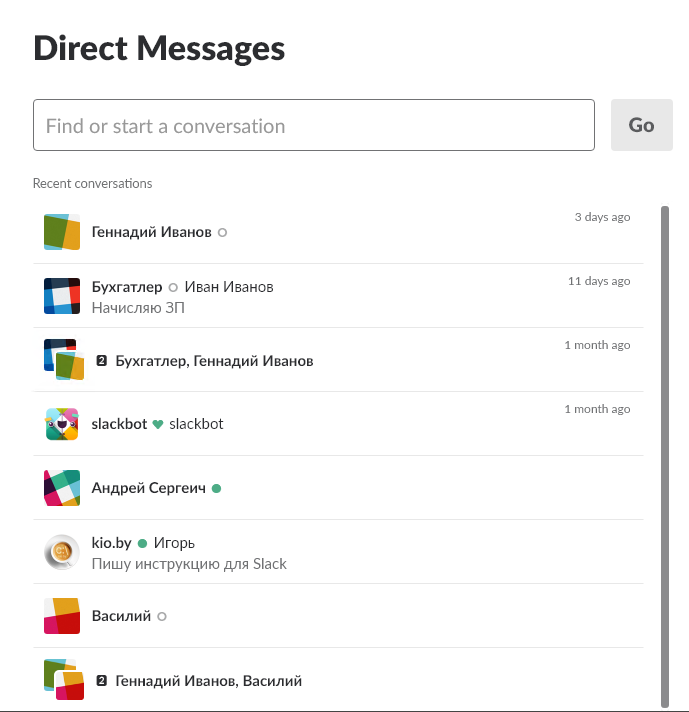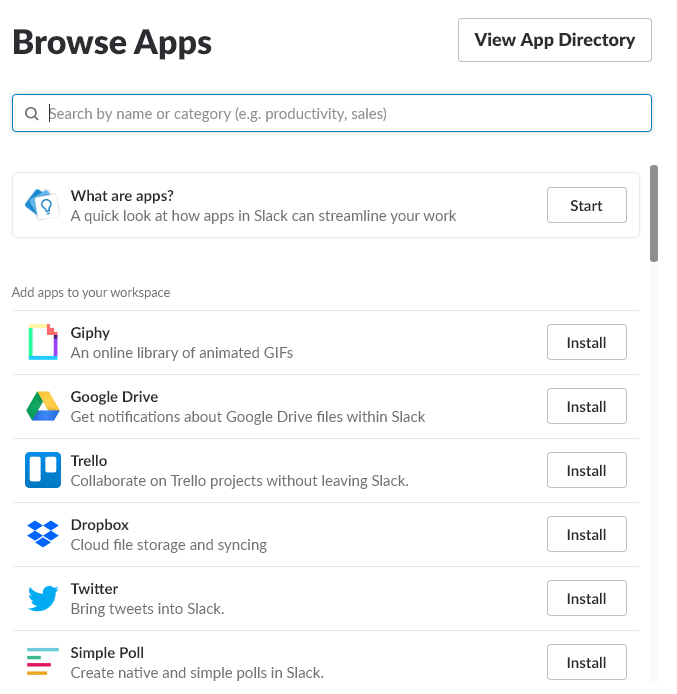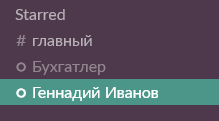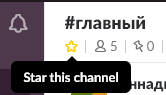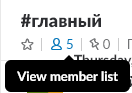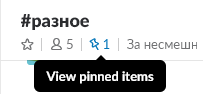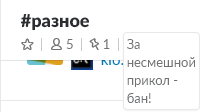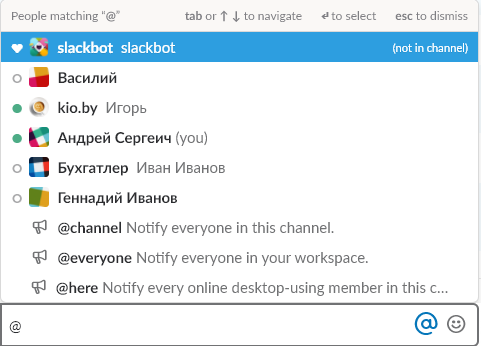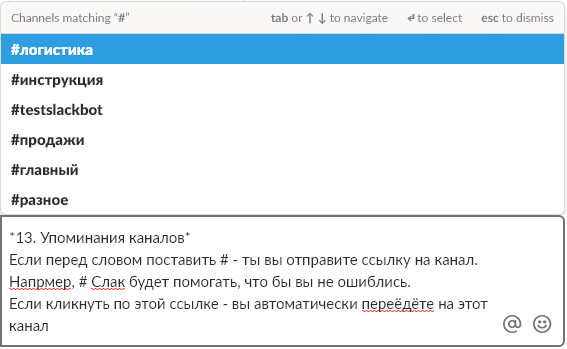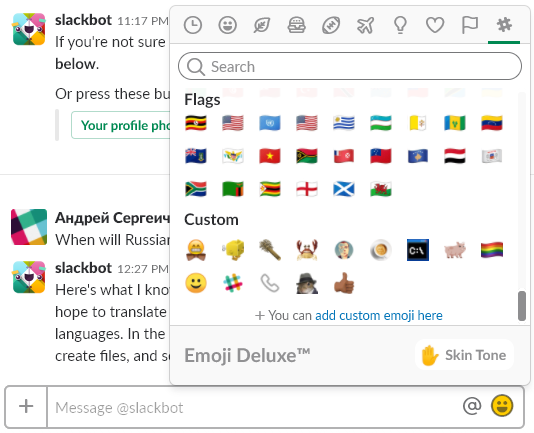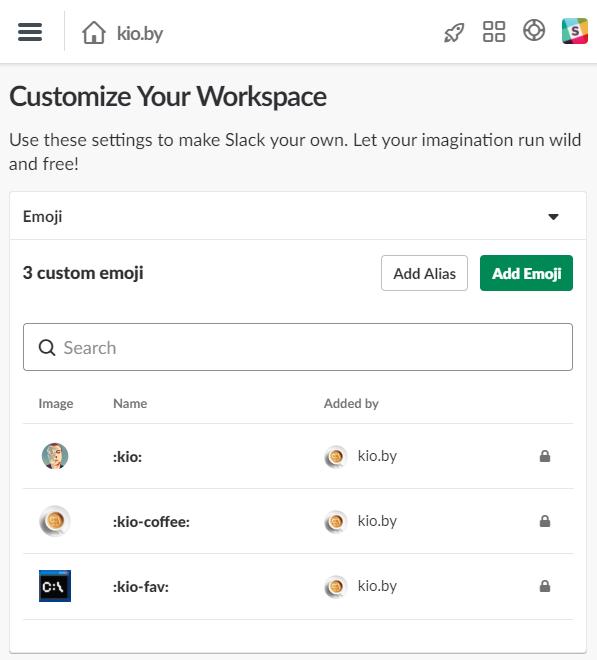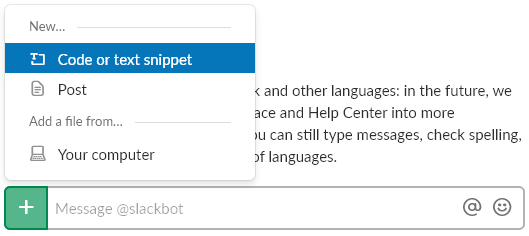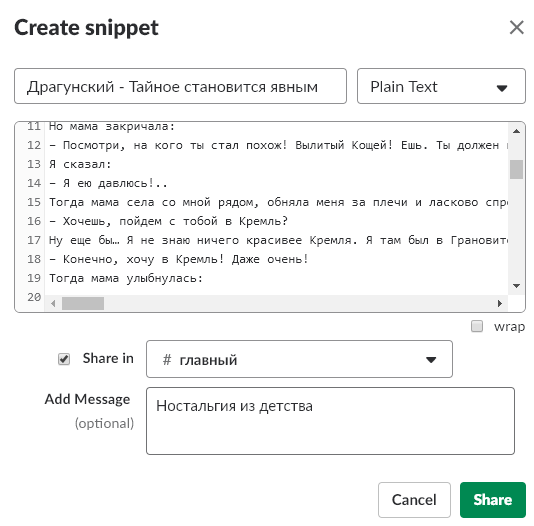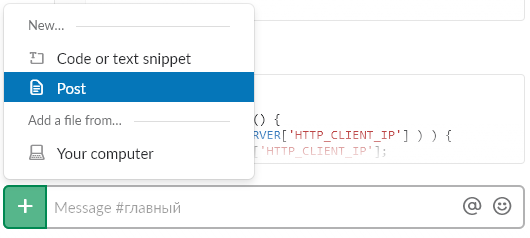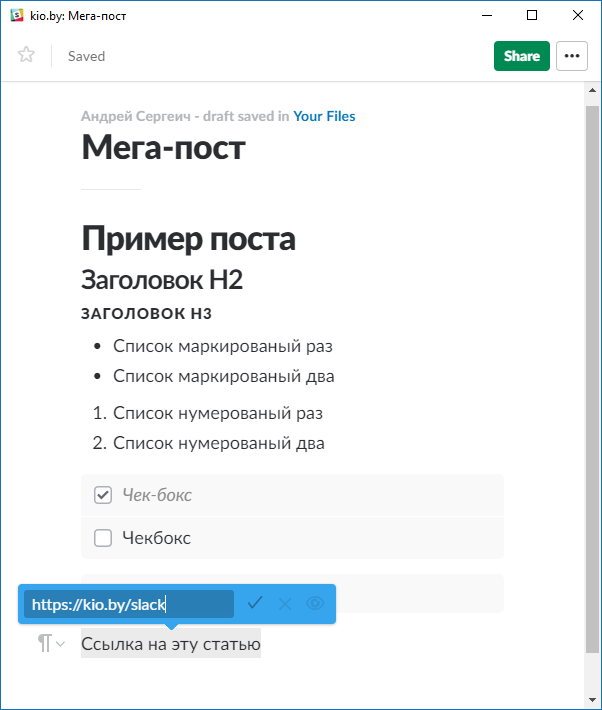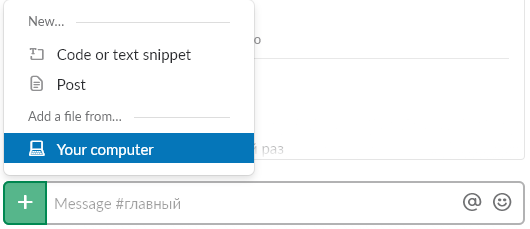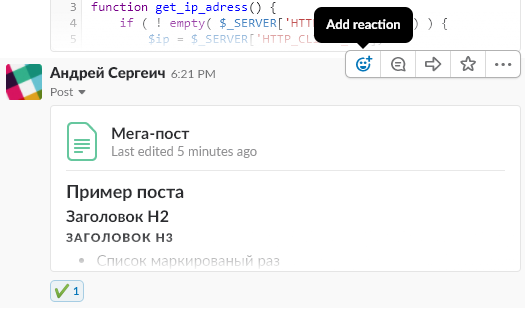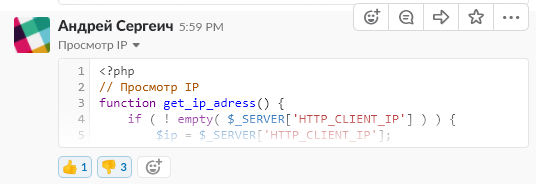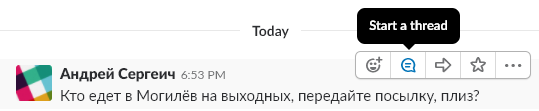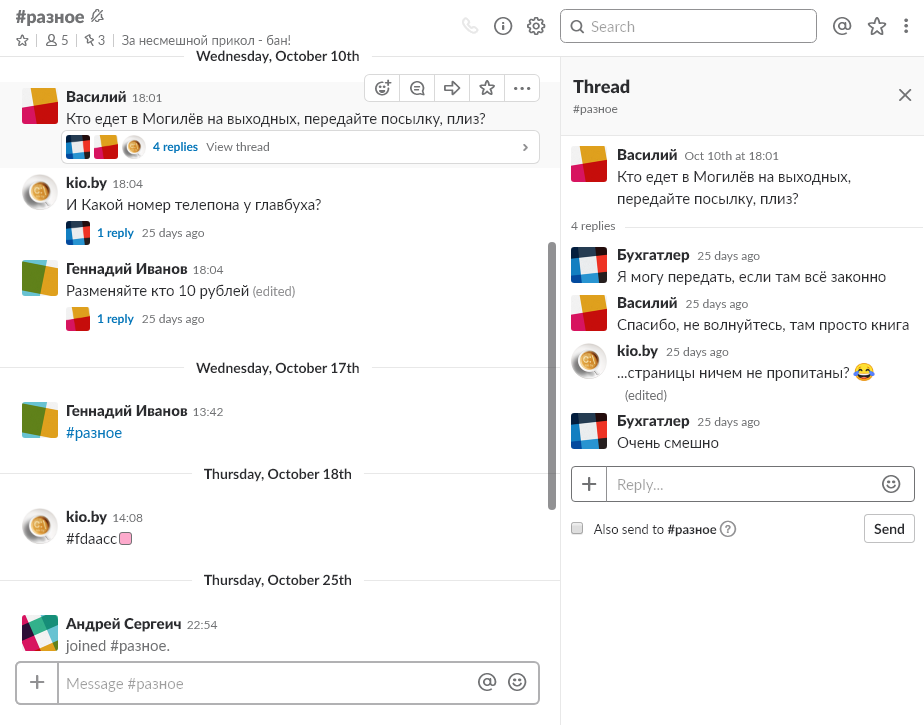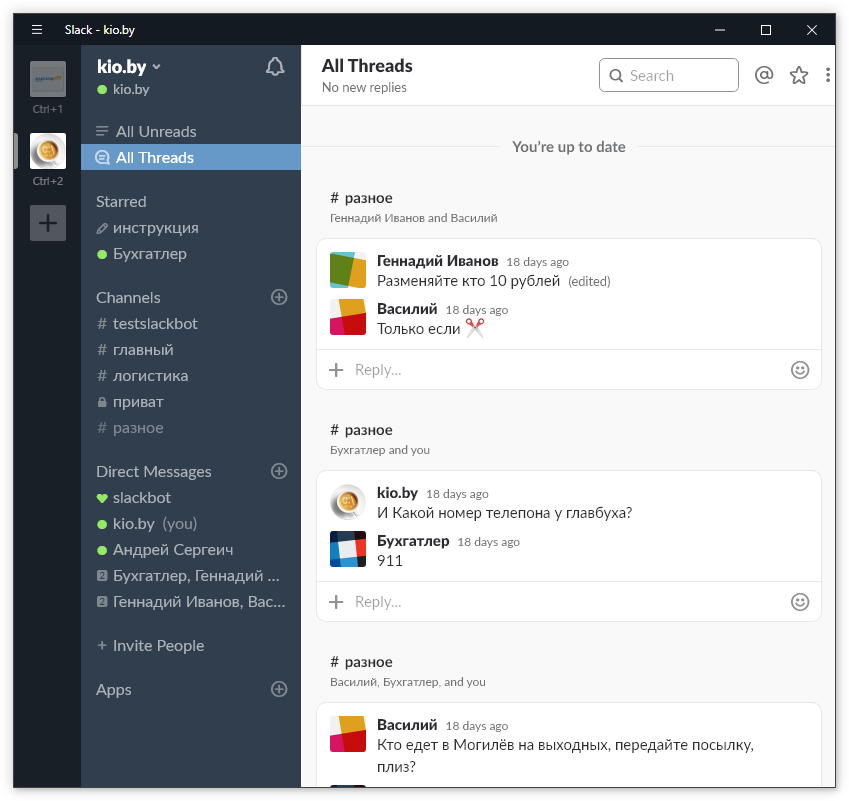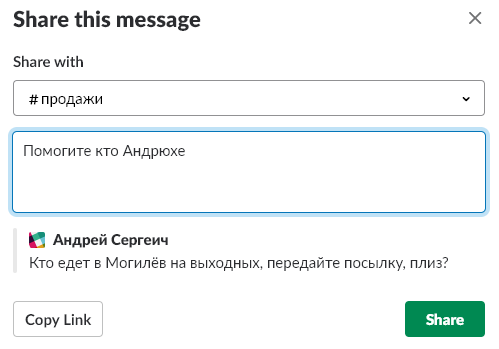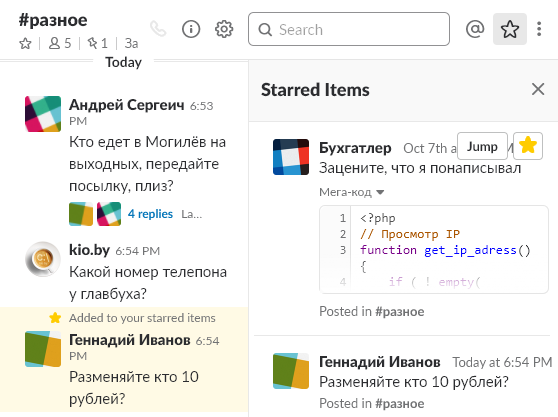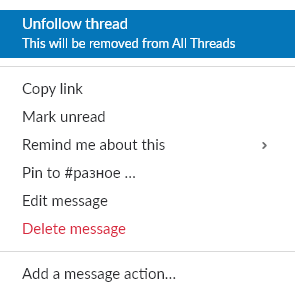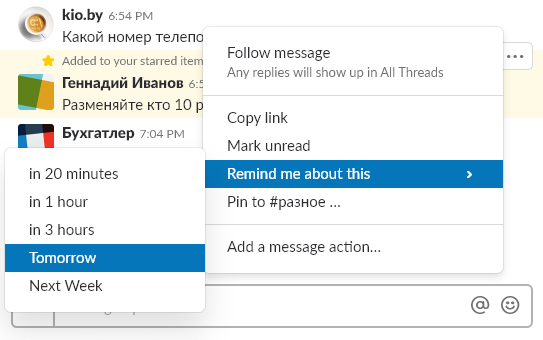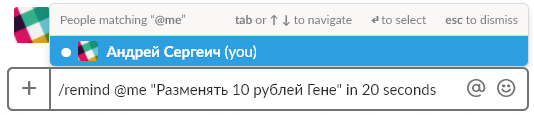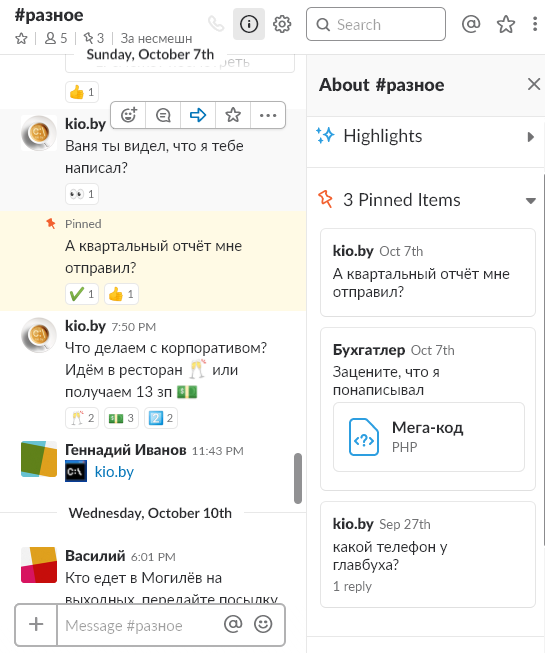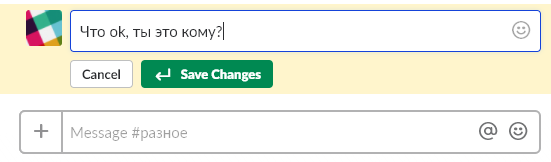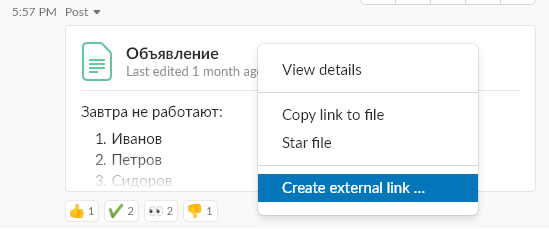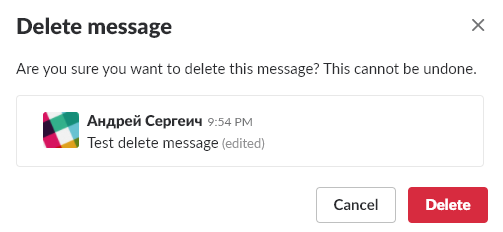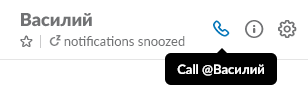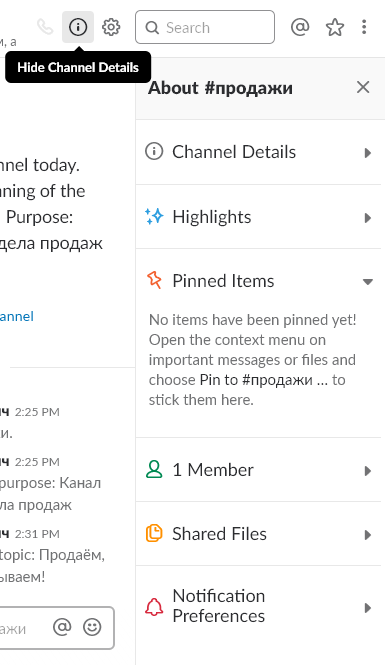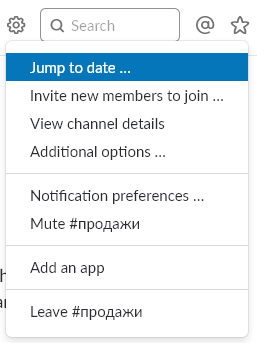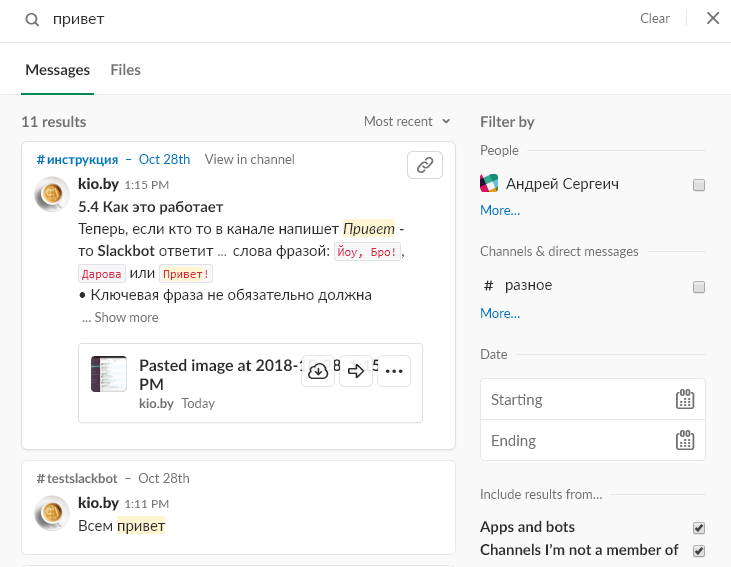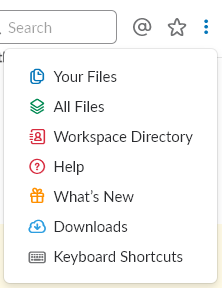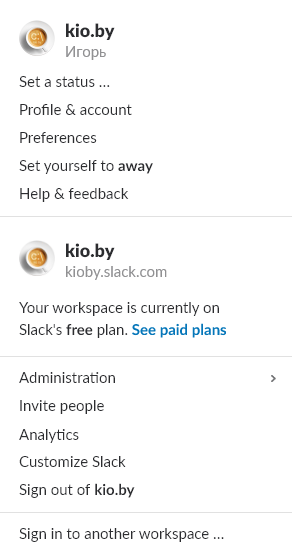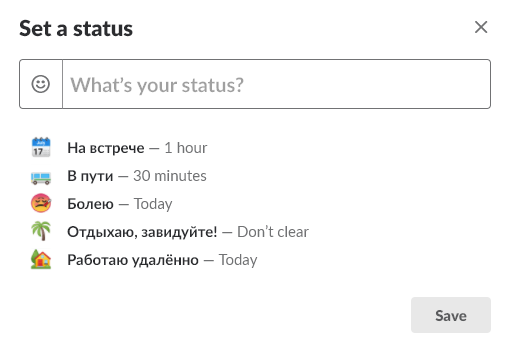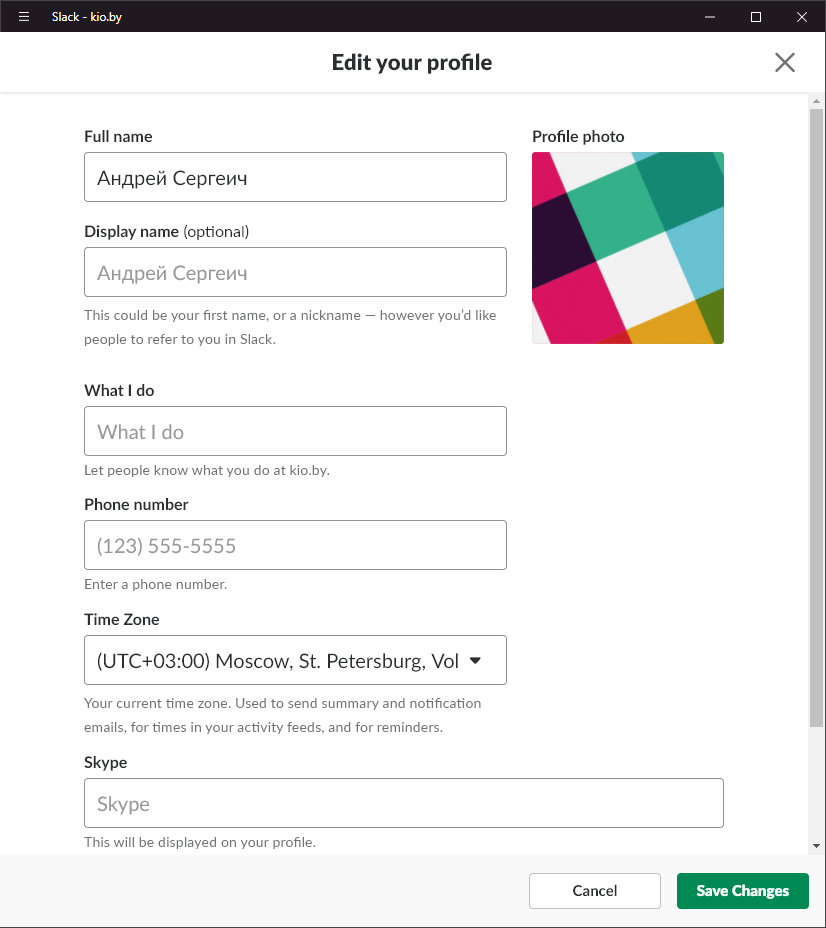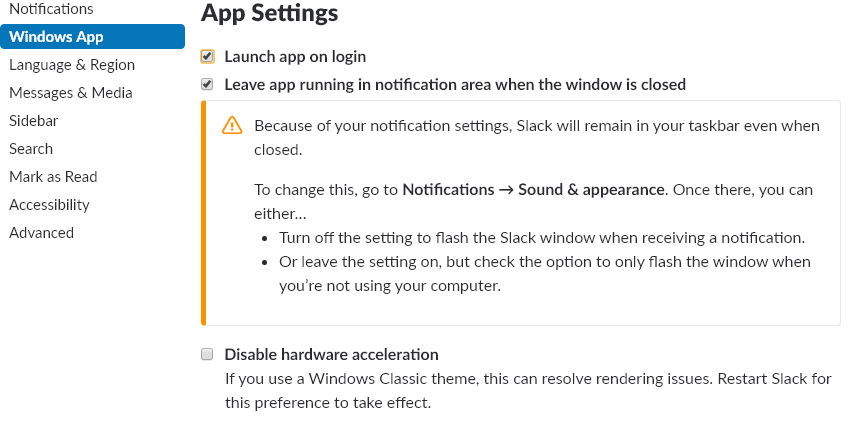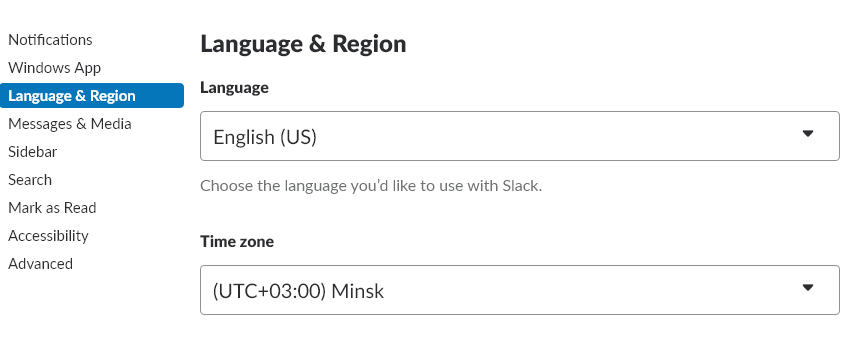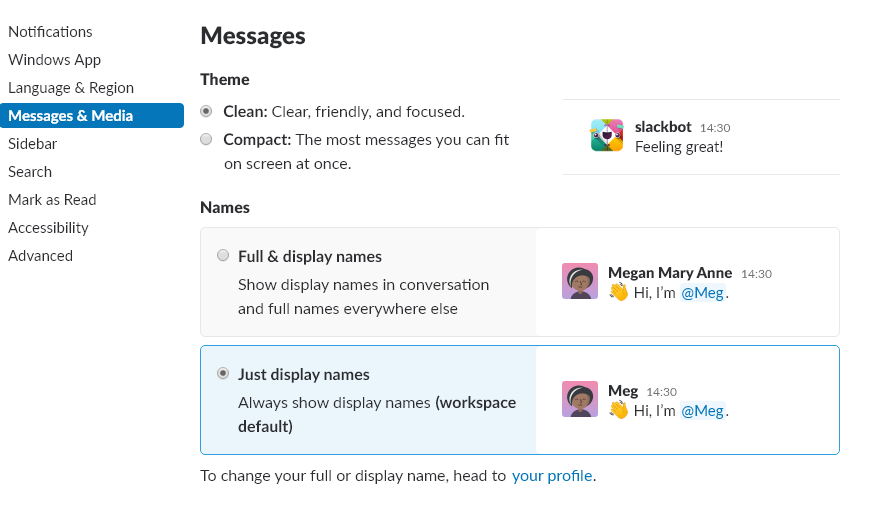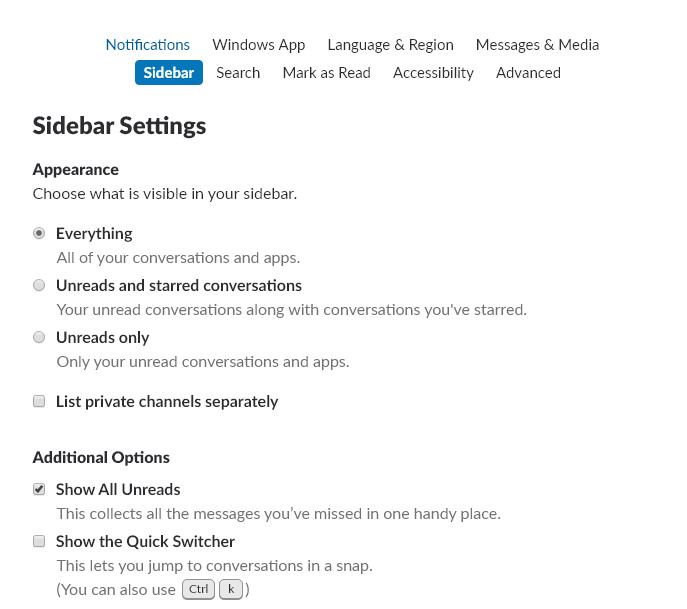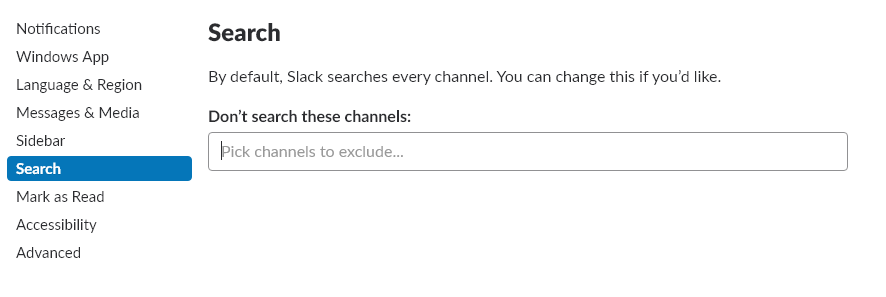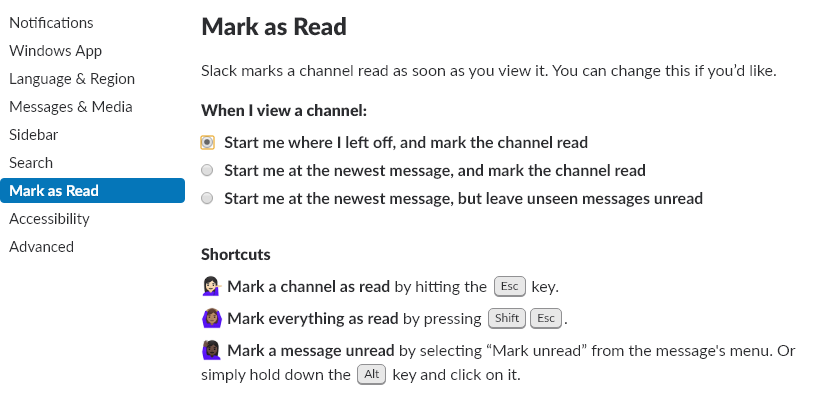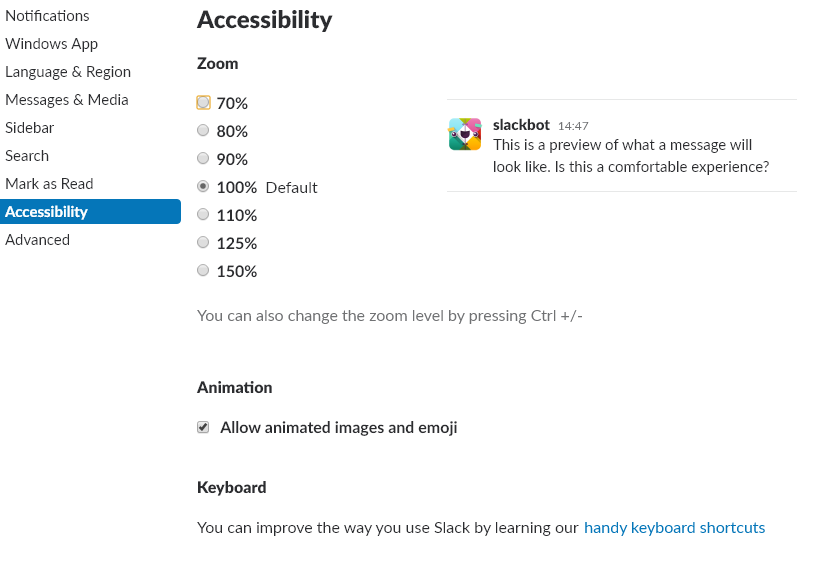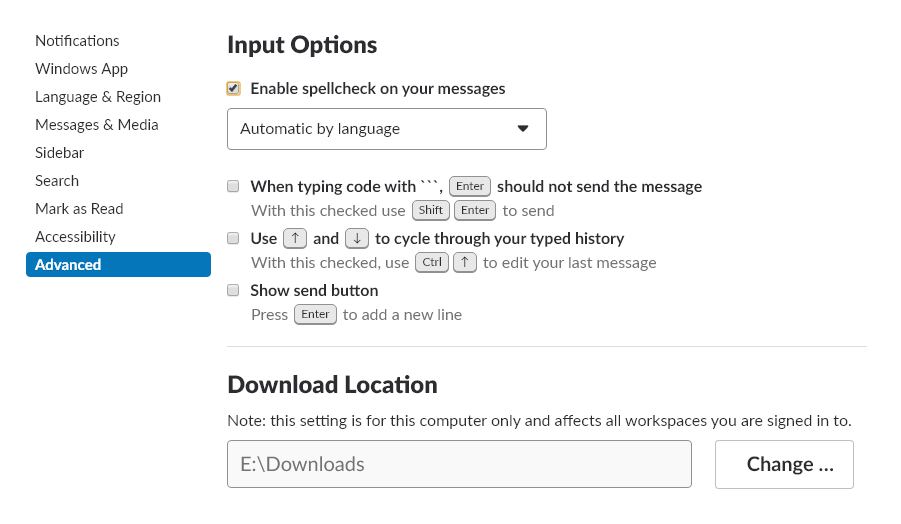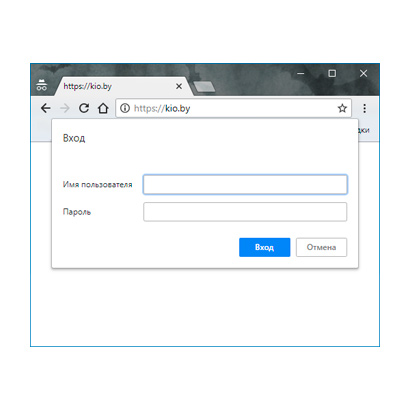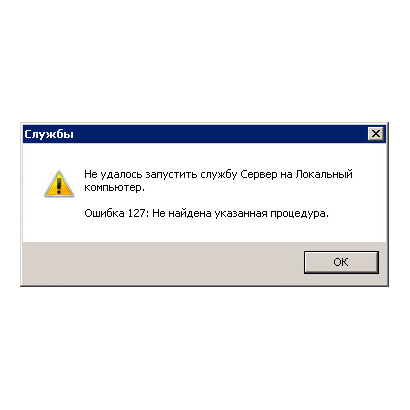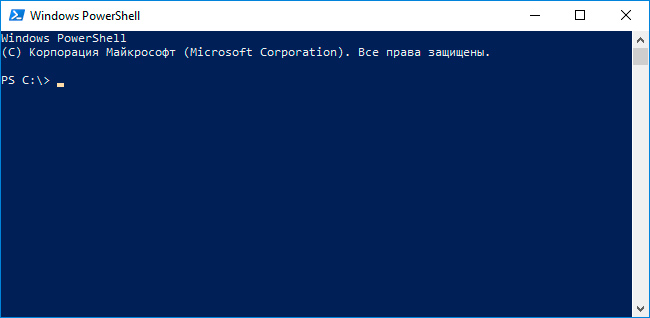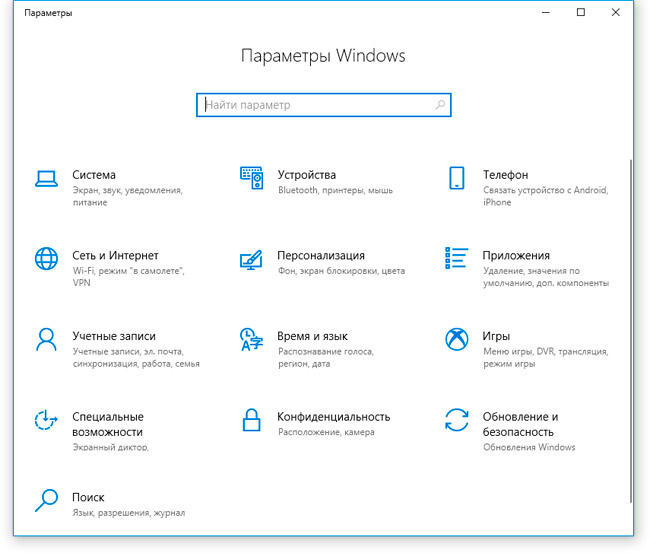В этом году перешел с упрощёнки на подоходный налог и уже третий раз подаю декларацию и каждый раз, как первый.
Как можно умудриться сделать настолько контринтуитивную процедуру заполнения декларации — вопрос риторический.
Короче, в копилке статей «Налоговая, за что ты нас так?» пополнение.
На всякий случай вот наша коллекция:
Как заполнить электронную налоговую декларацию
Настройка личного кабинета на сайте МНС
Отправляем декларацию, через «Личный кабинет»
Продление сертификата налоговой
Итак, заполнение декларации будем производить:
- Для резидентов Республики Беларусь
- Для ИП.
- Подоходный налог (в максимальной комплектации — 16%)
- Учёт расходов не ведём, поэтому пользуемся читом — «-20% от дохода»
- Наёмных работников нет
- Ежеквартальную
- Если кто не знает, что такое мега-программа E-Declaration, зачем она нужна и при чём тут Alex — вам сюда. Делаем всё до 13-го пункта.
- Выбираем в списке «Подоходный налог» и жмём «Далее».
- Выбираем период и тип декларации. После чего жмём либо сразу на «Готово», либо «Далее» и потом на «Готово».
- Проваливаемся в декларацию
- Выставляем свои коды ОКЭД. Если не знаете — кликайте на кнопку с тремя точками и выбирайте из списка то, какой деятельностью вы занимаетесь. Но лучше знать и сразу вбить код.
- Переходим во вторую вкладку «Раздел I»
- В пункте 1 вводим то, что вы заработали с начала года. Т.е, если вы подаёте декларацию за 3й квартал — вводите сумму заработанного за 1й квартал + 2й квартал + 3й квартал.
- Пункт 3.1. Вычеты. Если у вас есть право на вычеты — пользуйтесь правом. Обычно это несовершеннолетние дети — пункт 3.1.2.
Раздел 1: стр. 3.1.2 на детей и (или) иждивенцев в соответствии с подпунктом 1.2 пункта 1 статьи 164 Налогового кодекса Республики Беларусь
В случае отсутствия основного места работы (службы, учебы) в строке 3.1.2 по графам 4-7 отражается стандартный налоговый вычет, общая сумма которого (строка 3.1.2 по графе 3) не должна превышать размер 32 рубля в месяц на ребенка до 18 лет и (или) каждого иждивенца. При наличии двух и более детей в возрасте до 18 лет или детей-инвалидов в возрасте до 18 лет, в строке 3.1.2 отражается стандартный налоговый вычет в размере 61 рубль на каждого ребенка в месяц. Показатель строки 3.1.2 по графе 3 определяется автоматически посредством суммирования показателей граф 4, 5, 6, и 7. Основанием для применения вычета являются документы, указанные в пункте 3 статьи 209 НК. При заполнении данной строки также заполняются сведения о размере и составе использованных льгот согласно приложению к налоговой декларации (расчету) по подоходному налогу.Если нужны детали по вычетам — идём на сайт налоговой и читаем
- Далее, если не вели учёт расходов, переходим в пункт 3.4 и вводим цифру в 20% от вашего дохода с начала года. Т.е. то, что вы ввели в п.1 умножаем на 20, а потом делим на 100. Ну, а если вы учёт вели — то сумму расходов.
Вместо произведенных и документально подтвержденных расходов, непосредственно связанных с осуществлением предпринимательской, нотариальной деятельности, плательщики имеют право определить расходы в размере двадцать (20) процентов общей суммы подлежащих налогообложению доходов, полученных от осуществления ими предпринимательской, нотариальной деятельности. При определении налоговой базы подоходного налога с физических лиц такие расходы не могут учитываться одновременно с расходами, подтвержденными документально.
Статья 205 НК РБ пункт 36 - В пунтке 8 вводим сумму оплаченных налогов за предыдущие периоды. Т.е. если декларация за тот же 3й квартал — тут вводим сумму оплаченного за 1 квартал + 2 квартал
- В итоге в пунтке 9 отобразиться сумма к уплате налогов за текущий квартал. Если у вас всё сошлось — вы всё сделали правильно
- Отмечаем в пункте 2 «Принцип учёта доходов от реализации»: «оплату» или «реализацию»
Подготовка
Вкладка «Заголовок»
Вкладка «Раздел I»
Вкладка «Раздел II»
На этом минимальный набор операций для подачи декларации завершён. Лично я делаю только это. Декларацию можно подписывать и засылать на проверку, если не знаете как — вам сюда в 21 пункт и далее по списку.