Вы только что установили Windows и перед вами стоит задача установки совта: браузер, архиватор, антивирус, читалка PDF-ов, файловый менеджер и так далее.
Да, можно скачать это всё из интернета, через модный браузер Internet Explorer. Но это значит, что сначала нужно загуглить нужную программулину, перейти на сайт разработчика, скачать её, установить. Не много ли половых излишеств?
Так же можно установить совт с вашего файлового хранилища, которое вы, возможно, собирали всю жизнь и у вас там есть «ВСЁ». Неплохой вариант, только опять же, каждую программу придёться «прокликать», к тому-же версии их будут явно устаревшими.
Ну а можно запустить PowerShell, ввести пару простых команд и установить приложения, без рекламного мусора, баннеров и расширений в браузеры.
Запускаем и подготавливаем Powershell
Установим репозиторий Chocolatey
Для начала запустим PowerShell. Обязательно от имени Администратора.
По умолчанию уровень безопасности PowerShell — Restricted, т.е. ему не разрешено выполнять и создавать сценарии, это сделано для того что бы предотвратить исполнение вредоносного кода. Поэтому первым делом мы изменим уровень безопасности на Bypass, т.е. разрешим выполнение всех сценариев, но запретим вывод предупреждений и запросов. Понятно, что после установки нужного нам совта — мы всё вернём в зад.
- Для изменения уровня безопасности — пишем в командной строке PowerShell:
Set-ExecutionPolicy Bypass -Scope Process -Force
- Добавляем репозиторий Chocolatey и делаем его доверенным. Именно с него будет скачиваться весь совт. Последовательно набираем 2 командлета (так называются в PowerShell команды):
Get-PackageProvider —Name Chocolatey -ForceBootstrapSet-PackageSource -Name Chocolatey -Trusted
Всё. Теперь ваша система готова. Давайте что-нибудь установим.
Установка приложений с помощью командлетов Powershell
Нерекомендуемый способ
Для примера установим браузер Chrome.
Пишем в командной строке повершела командлет Install-Package, потом через пробел параметры, а именно: название нашего приложения — googlechrome, потом ключ -ProviderName, которым мы явно зададим с какого репозитория скачивать совт и название репозитория chocolatey. В самом конце добавим 2 ключа: -Verbose и -force. Первый для того, что бы видеть процесс инсталляции, второй — для игнорирования запросов, например на перезапись файла.
В конечном итоге у вас должна получиться такая строка:
Далее для установки другого приложения вам нужно только изменять названия пакета. Например, что бы установить архиватор WinRAR — нужно изменить googlechrome на winrar:
Для того, что бы посмотреть, что вы там себе наустанавливали — нужно набрать командлет Get-Package без всяких параметров:
Он выведет на экран список всех установленных приложений.
Но Opera, Mozilla FireFox и ещё фигова туча приложений, которые есть в репозитории chocolatey, у вас не будут устанавливаться. Повершел ругнётся на неизвестный ему командлет, например на:
«Get-OSArchitectureWidth» не распознано как имя командлета, функции, файла сценария или выполняемой программы. Проверьте правильность написания имени, а также наличие и правильность пути, после чего повторите попытку
Более того, установить такое приложение другим способом, уже тоже не удастся. Система будет ругаться на то, что программа установлена. Поэтому, если вы столкнулись с такой ошибкой, обязательно наберите команду Uninstall-Package и название пакета, например:
Короче, давайте срезюмируем. Данный метод имеет хоть и один, но очень серьёзный недостаток: несмотря на наличие приложения в репозитории — далеко не каждое может быть установлено. Выяснить это можно исключительно методом научного тыка.
Поэтому рекомендую использовать собственную утилиту проекта Chocolatey.
Установка приложений с помощью Chocolatey
Рекомендуемый способ
Репозиторий Chocolatey содержит постоянно обновляющуюся базу из более чем 5800 бесплатных и условно-бесплатных приложений.
Устанавливаем модуль Chocolatey. Он имеет свой синтаксис, зато приложения можно будет устанавливать, не только из повершела, но и из командной строки. Это делается всего одной командой:
Если ругнётся на:
То измените уровень безопасности командой выше.
 Это всё что нужно сделать. Теперь вы можете устанавливать приложения, используя простейший синтаксис проекта Chocolatey.
Это всё что нужно сделать. Теперь вы можете устанавливать приложения, используя простейший синтаксис проекта Chocolatey.
Для полноценного управления установкой приложений нам потребуется 5 команд:
- cinst название_пакета — установка приложения
- cuninst название_пакета — удаление приложения
- cup название_пакета — обновление приложения
- cup all — обновление всех установленных приложений
- clist название_пакета — поиск приложений
Например, для установки браузера Opera — запустим экземпляр командной строки CMD или PowerShell от имени Администратора. В адресную строку введём название команды cinst, название приложения opera и пару параметров:
Параметр ‑‑force — будет игнорировать все ошибки, а так-же используется для принудительной переустановки приложения.
Ключ ‑y — будет отвечать на все вопросы скриптов, установщика и системы утвердительно.
Для удаления — набирайте cuninst, название программы и ключ -y, например:
А как же искать приложения? Для примера узнаем какое название имеет в каталоге Chocolatey десктопный Telegram. Для этого пишем команду clist и через пробел предполагаемое название пакета:
Как правило, первая же строчка и будет названием пакета с указанием её текущей версии в каталоге.
По такому же принципу, вы можете обновлять приложения. Команды для обновления сразу всех программ или по отдельности были чуть выше.
Как то так.
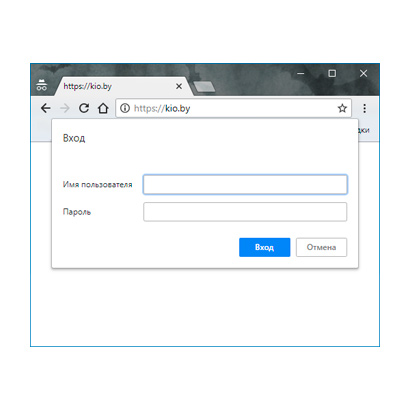


Всё проще — подготавливаем образ с софтом, запечатываем, после чего раскатываем где угодно, сразу готовый к работе — нужны минимальные настройки после установки, которые можно загнать в скрипты PS. Смотрел как-то на эту шоколадную фабрику, но так и не сложилось с ней.
А ты попробуй после этого в AD развернуть с этим образом хотя бы 20 клиентов и посмотри что будет